для окнар, ОП
VII.
Домашнє завдання. 1 хв.
методичний посібник ОСНОВИ РОБОТИ НА ПК
Урок № 1 Склад комп'ютера та взаємодія між вузлами.
Урок № 2. Обмін даними між внутрішніми носіями інформації та мікропроцесорною системою.
Урок № 6.Організація відео пристроїв комп'ютера.
Урок № 7-8.ЛПР №1,2. Склад комп'ютера та взаємодія
між вузлами.
Інструкційна картка знаходиться на нашому робочому ПК\диск Д\Обмен\назва групи\
Урок № 9. Особливості функіонування офісної техніки: принтерів, сканерів.
Інструкційна картка знаходиться на нашому робочому ПК\диск Д\Обмен\назва групи\
Урок № 9. Особливості функіонування офісної техніки: принтерів, сканерів.
Урок № 10-11. ЛПР № 3,4. Робота периферійними
пристроями.
Інструкційну картку отримайте на диску Д\обмен\назва групи\основи роботи на ПК\Лабораторна робота 2
Інструкційну картку отримайте на диску Д\обмен\назва групи\основи роботи на ПК\Лабораторна робота 2
Урок №
14. Файлова система, каталоги.
Організація файлової системи на диску у операційній системі.
Урок № 15. Кореневий, поточний та батьківський каталоги. Повне ім'я файлу.
Урок № 15. Кореневий, поточний та батьківський каталоги. Повне ім'я файлу.
Урок №
16-17. ЛПР №1,2. Організація
файлової системи на диску в ОС. Основи роботи в деревом каталогів.
Урок №
18. Знайомство з основними
можливостями Windows. Робота з об'єктами ОС Windows. Операції з
вікнами Windows.
Урок №
19. Перегляд вмісту дисків та папок, створення, перейменування папок,
копіювання, переміщення та видалення файлів та папок, відновлення видалених
файлів та папок. Створення ярликів
Урок №
20-21. ЛПР №3,4. Організація файлової системи на диску в ОС.
Робота з вікнами, папками та файлами.
Урок №
23. Робота з Головним меню. Стандартні програми та робота з ними. Використання
менеджера програм.
Урок №
24-25. ЛПР № 5,6. Використання менеджера програм. Робота зі
стандартними програмами.
Мета роботи:


Виконання операцій з файлами та папками, пошук файлів, інсталяція програм.
Мета роботи:
- Ознайомитися з інтерфейсом програм Мій комп’ютер та Провідник;
- Вивчити структуру папок;
- Навчитися проводити операції з файлами та папками;
- Ознайомитися з корзиною та її використанням.
Програма Мій комп’ютер запускається подвійним щигликом на позначці Мій комп’ютер на Стільниці.
Програму Провідник можна швидко запустити, якщо клацнути правою кнопкою миші по кнопці Пуск та вибрати в меню опцію Провідник. Можна провідник запустити і з Головного меню (він знаходиться в групі Стандартні).
Вікно Мій комп’ютер містить перелік об’єктів: дисків, папок і файлів. Диск, або папка в якій ви знаходитесь вказаний в полі Адреса. Список об’єктів складається зі стовпчиків Ім’я, Тип, Повний об’єм, Вільно, Коментар (якщо встановлено відображення об’єктів таблицею). Якщо встановлене відображення палітрою, то всі об’єкти представляються в робочій області вікна у вигляді піктограм.

Вікно Провідника
ровідник має майже таку ж саму структуру, як і вікно програми Мій комп’ютер. Розрізняються вони кількістю пунктів меню і тим, що вікно Провідника складається з двох частин, розділених вертикальною межею. В лівій частині вікна ви бачите загальну структуру папок, а в правій частині – розгорнутий склад папки, яка виділена в лівій частині вікна.
Вікно програм Провідник та Мій комп’ютер включає в себе меню, в якому містяться пункти: Файл, Правка, Вигляд, Вибране, Сервіс, Довідка.
Папки подібно до каталогів в MS-DOS складають ієрархічну структуру. Ієрархічна структура папок виведена в лівій частині вікна Провідника. Розкривається папка одиночним щигликом на її позначці. Ім’я розкритої папки можна прочитати в інформаційному рядку під панеллю інструментів.
Піктограми папок при переході з одного рівня на інший зміщуються праворуч або ліворуч. Чим лівіше розташована папка, тим вище рівень. Ліворуч від піктограми папки можуть знаходитися (але не обов’язково) значки “+” або “–“. За допомогою цих значків легко орієнтуватися в складі папок:
- Якщо папка має значок “+”, то всередині вона містить вкладені папки, які не показані в лівій частині вікна. Щиглик на позначці “+” розкриває папку до папок наступного рівня;
- Значок “–“ означає, що папка вже розгорнута до наступного рівня. Щиглик на позначці “–“ згортає папку, і замість нього з’являється значок “+”;
- Відсутність “+” або “–“ поряд із піктограмою папки означає, що в даній папці немає вкладених, тобто вона містить тільки файли або вона порожня.
Виділення об’єктів
Перед тим як провести яку-небудь операцію над об’єктом необхідно його виділити у вікні програми. Один об’єкт виділяється простим щигликом миші. Якщо потрібно виділити декілька об’єктів, то можна використати один з наступних способів:
- Натисніть Ctrl і клацніть мишею по кожному з об’єктів які ви хочете виділити;
- Коли об’єкти в переліку вікна розташовані один за одним, клацніть по першому і по останньому об’єктам при натиснутій клавіші Shift;
- Якщо об’єкти розташовані в уявному прямокутнику (потрібні Вам об’єкти можна обвести прямокутником довільного розміру), натисніть мишею у вершині прямокутника (не на об’єкті) і, не відпускаючи кнопки, обведіть мишею об’єкти, що входять в цей прямокутник, потім кнопку миші відпустіть.
Перейменування об’єкта
Потрібно виділити піктограму об’єкта щигликом миші а потім ще раз клацнути лівою кнопкою на самому імені (або натиснути F2). В результаті виділення перейде на ім'я, замість якого потрібно ввести з клавіатури нове. При цьому ви можете користуватися клавішами керування курсором Delete або Backspace (видалення символу праворуч або ліворуч від курсору). Команду перейменувати можете ще і в контекстному меню об’єкта.
Створення нової папки
Виберіть у вікні програми піктограму того диску, на якому буде розташовуватися нова папка. Послідовно розкриваючи папки, доберіться до тієї, всередині якої вона буде знаходитися. Відкрийте цю папку та викличте з меню Файл команду Створити \ Папка. Цю ж команду можна викликати з контекстного меню, натиснувши праву кнопку миші у вікні програми. Після цього в спискові вікна з’явиться піктограма нової папки з порожнім підсвіченим прямокутником. Введіть ім'я нової папки в цьому прямокутнику і клацніть мишею зовні піктограми папки.
Копіювання файлів та папок
Виділіть вихідний файл або папку і далі дійте за будь-якою з наступних схем:
- При натисненні клавіші Ctrl перетягніть об’єкт лівою клавішею миші в цільове вікно або папку. В програмі Провідник зручно перетягувати об’єкт з однієї частини вікна в іншу.
- Правою клавішею захватіть об’єкт і перетягніть його в цільове вікно. Відпустіть праву кнопку миші і в контекстному меню виберіть команду Копіювати.
- Клацніть правою кнопкою миші по вихідному об’єкту та виберіть в контекстному меню команду Копіювати. Потім натисніть праву кнопку в цільовому вікні і виберіть команду Вставити.
- Виберіть команду Правка \ Копіювати (або натисніть кнопку Копіювати в буфер на панелі інструментів), відкрийте папку, в яку плануєте скопіювати об’єкт, і потім виконайте команду Вставити з меню Правка (або натисніть кнопку Вставити з буфера).
Переміщення файлів та папок
Цю операцію легше виконувати у вікні Провідник. Операція виконується аналогічно до копіювання, але при переміщенні об’єкта лівою кнопкою миші не треба тримати натисненою клавішу Ctrl. При переміщенні правою кнопкою з контекстного меню виберіть команду Вставити.
Видалення об’єкта
Для виділення об’єкт (або групу об’єктів) потрібно виділити. Після виділення треба натиснути клавішу Delete на клавіатурі, або ж з контекстного меню вибрати команду видалити (або ж скористайтеся кнопкою Видалити на панелі інструментів). З’явиться повідомлення в якому на питання Чи бажаєте ви видалити цей об’єкт? Потрібно відповісти Так.
При операції видалення файли розміщуються в корзину. Значок цієї папки знаходиться на Робочому солі. Для остаточного видалення файлу його потрібно виділити з папки Корзина аналогічно до того як файл видаляється з будь-якої іншої папки.
Файли та папки виділені в Корзину можуть бути за вашим бажанням відновлені на власне місце. Для того щоб відновити файли, натисніть два рази на позначці Корзина. У вікні Корзина виділіть потрібні для відновлення файли та виберіть команду Файл\ Відновити.
Періодично корзину необхідно чистити від брухту. Для цього використовується команда Файл \ Очистити (або ж виберіть команду Очистити з контекстного меню корзини).
Пошук файлів
Для пошуку файлу виберіть в Головному меню команду Пошук. У діалозі можна провести пошук за наступними параметрами об’єкту:
- За імені та місцем знаходження об’єкта (рядки Частина імені файлу або ціле ім’я файлу та Пошук в: );
- За датою створення або зміни (вкладка Коли були проведені останні зміни);

Вікно пошуку
а іншим ознаками (тип файлу, розмір, фрагмент тексту) (вкладки Який розмір та Додаткові параметри).
ХІД РОБОТИ
№
|
Операції
|
Дії користувача
|
1
|
Увімкнути комп’ютер, завантажити операційну систему WindowsXP.
| |
2
|
Створіть свою власну папку (назвіть папку своїм власним прізвищем)
|
Мій комп’ютер, С:, Мої документи, R(викличте контекстне меню вікна), Створити, Папку, (введіть ім'я папки – Назва групи_власне прізвище),
Закрийте всі відкриті вами вікна
Зверніть увагу, що на Робочому столі розміщена та ж сама системна папка Мої документи
|
3
|
Відкрийте свою власну папку за допомогою Провідника
|
RПуск, Провідник,
(в лівій частині вікна)
Мої документи,
(на власній папці)
|
4
|
Створіть у власній папці файл my.txt
|
(в правій частині вікна Провідник)
R(викличте контекстне меню), Створити, Текстовий документ, (введіть ім'я) my
|
5
|
Скопіюйте власну папку на Робочий стіл
|
(поверніться на один рівень нижче)Мої документи,
(в правій частині вікна Провідника)
R(на власній папці), Скопіювати,
(в лівій частині вікна)
Робочий стіл
(в правій частині вікна)
R(викличте контекстну меню), Вставити
|
6
|
Видаліть файл my.txt у власній папці на Робочому столі
|
(на власні папці на Робочому столі) R(на файлі), Видалити, ОК,
Або
(на власній папці на Робочому столі), (на файлі), <Delete>, ОК
|
7
|
Створіть у власній папці таку структуру папок, як вказано в зразку (дивись додаток 1, структура папок)
| |
8
|
Скопіюйте створену структуру на дискету
| |
9
|
Знайдіть на локальних дисках комп’ютера файл my.txt
|
Пуск, Пошук, Файли і папки, (Частина імені файлу або ціле ім’я файлу:) напишіть my, (Пошук в:) Локальні диски, Знайти,
Перевірте, чи знайшовся потрібний файл
|
10
|
Знайдіть всі текстові файли, створені за останній місяць на диску С
|
( Частина імені файлу або ціле ім’я файлу:) напишіть *.txt, (Пошук в:) диск С, Коли були проведені останні зміни, В минулому місяці, Знайти,
Перегляньте список знайдених файлів
|
11
|
Знайдіть всі файли на диску Д:, розмір яких менше 1 Мб
|
( Частина імені файлу або ціле ім’я файлу:) напишіть *.* (Де шукати:) С:, Додатково, (Який розмір файлу:) менше, 1 Мб Знайти,
Перегляньте список знайдених файлів
|
12
|
Знайдіть всі файли та папки, які розташовані на диску С:, змінені за 6 останніх місяців, розміром не менше 100 Кб
| |
13
|
Закрийте вікно пошуку файлів та папок
|
|
14
|
Створіть у власній папці таку структуру як вказано
  | |
15
|
Знайдіть на локальних дисках всі графічні файли з розширенням jpg і будь-які 5 скопіюйте в папку jpg
| |
16
|
Знайдіть на локальних дисках всі графічні файли з розширенням bmp і будь-які 5 за допомогою Провідника скопіюйте в папку bmp
| |
17
|
Відкрийте вікна у вказаній послідовності:
| |
18
|
Розташуйте відкриті вікна, як вказано в додатку
 | |
19
|
Знайдіть довідкову інформацію про згортання всіх вікон і запишіть до зошита
| |
20
|
Створіть для своєї папки ярлик на Робочому столі
| |
21
|
Коректно завершіть роботу з комп’ютером
| |
22
|
Запишіть до зошита:
| |
Контрольні питання
- Що представляють собою папки?
- Яке призначення програм Мій комп’ютер та Провідник?
- Які способи запуску Провідника вам відомі?
- Як виконується очистка корзини?
- Чому користувачу працювати в операційній системі Windows зручніше ніж DOS?
- Як виділити декілька значків на Робочому столі?
- Яке призначення панелі задач?
- Як визначити розкладку клавіатури?
- Яка команда Головного меню є аналогом командного рядка MS-DOS?
- Для чого потрібне Головне меню?
- Як можна керувати розміром вікна?
- Що представляють собою папки?
- Які дії над файлами та папками ви знаєте?
Урок №
26. Обмін даними між програмами. Використання менеджера файлів. Основні
настройки Windows. Настройка Робочого столу, панелі
задач, дати і часу, клавіатури. Панель керування.
Урок №
27,28,29,30
ЛПР № 7,8,9,10. Налагодження
параметрів ОС.
Урок №
33-34 . ЛПР №11,12. Робота
з антивірусними програмами.
Тема: “Захист комп'ютера від
вірусів”.
Мета: набути практичних
навичок у використанні антивірусних програм.
Хід виконання.
1. Запустіть антивірусну
програму, яка встановлена на комп'ютері.
2. Визначте за допомогою
довідки, які операції виконує ця програма, до якого типу антивірусних програм
її слід віднести.
3. Встановіть такі значення
параметрів перевірки:
-
рівень перевірки — максимальний захист;
-
дії над ураженими об'єктами — запитувати в
користувача;
-
не перевіряти архівні файли;
-
оновлення антивірусних баз здійснювати один раз на
тиждень автоматично;
-
автоматичну перевірку виконувати один раз на тиждень, у
понеділок о 9.00;
-
завантажувати програму під час запуску операційної
системи;
-
увімкнути звуковий супровід дій антивірусної програми.
4. Виконайте антивірусну
перевірку об'єктів папки Мої документи.
5. Проведіть перевірку диска
D: комп'ютера на наявність вірусів.
6. Перегляньте звіти про
проведену перевірку.
7. Запишіть хід виконання
роботи та висновки.
Інструктаж з ОП перед початком
роботи за комп'ютером.
Виконання практичної частини
роботи.
Запис ходу виконання та
висновків.
Опрацювати §
підручника.
VIII.
Підведення підсумків уроку. 2 хв.
Що цінного і корисного ви взяли
для себе із нашого уроку?
Урок №
35. Архівування файлів. Призначення, загальна характеристика та види програм -
архіваторів. Поняття архіву. Різні режими створення архівних файлів. Робота з
архіваторами.
Урок №
136-37. ЛПР №13,14. Робота з програмами- архіваторами.
урок 1.
урок 2.
урок3.
урок 4






























































































































































































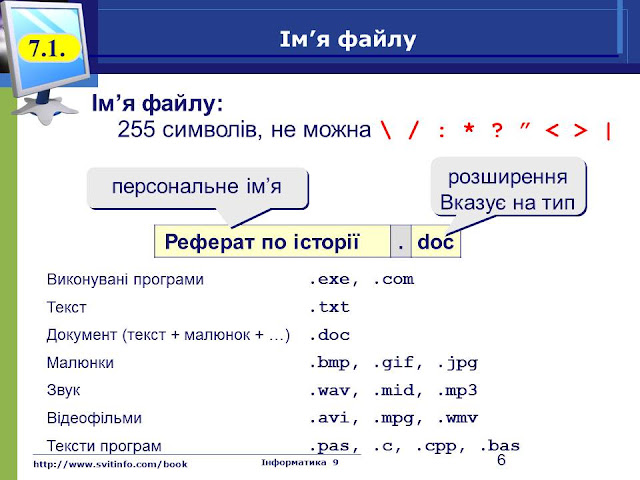


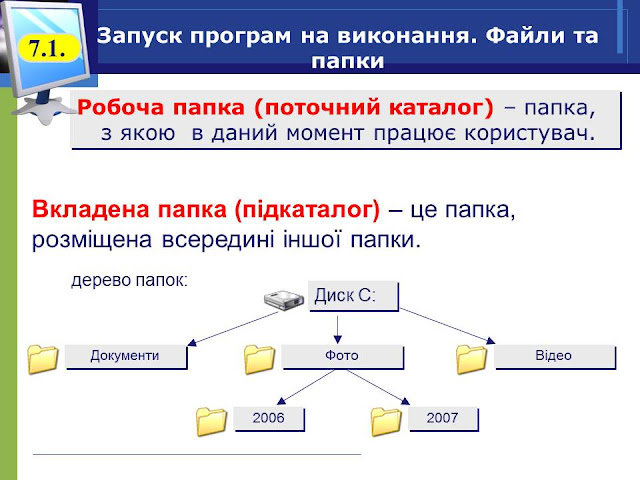















































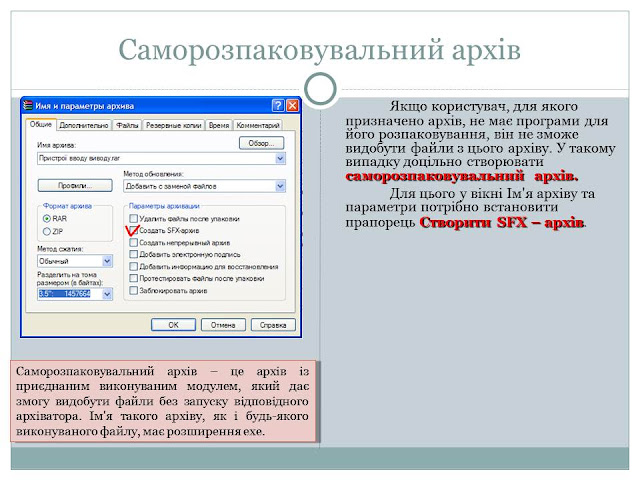
Немає коментарів:
Дописати коментар