для Ем

























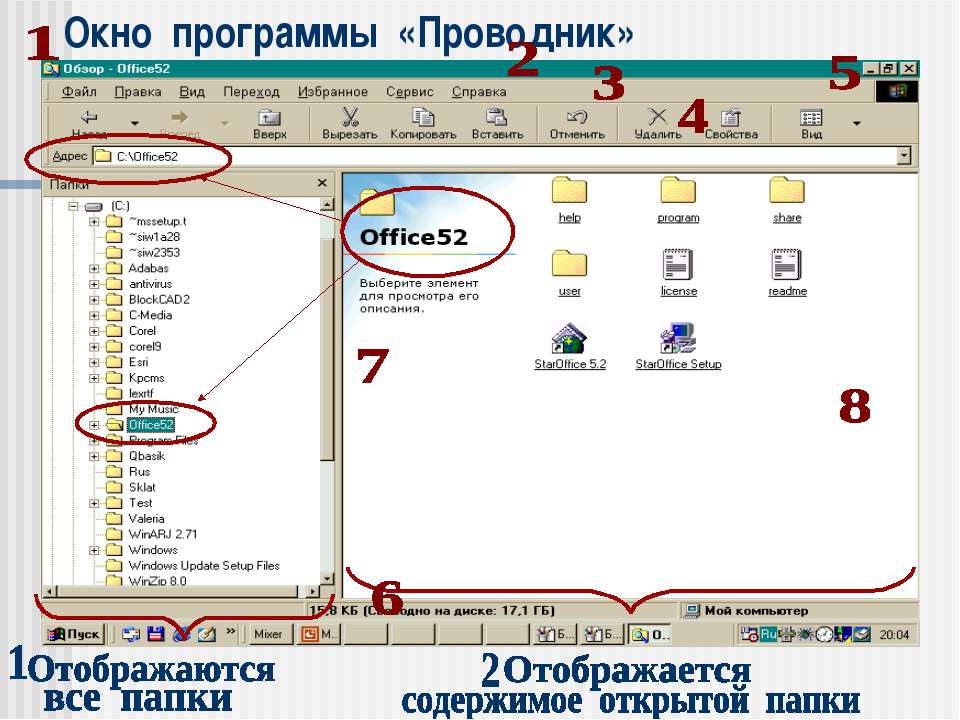
 Є можливість змінити ширину панелей вікна Проводник. Потрібно встановити покажчик миші на розділювальну смугу між ними. Він прийме вид горизонтальної стрілки . З її поміччю перетаскують смугу в потрібному напрямку. Аналогічно змінюється ширина стовпчиків у режимі перегляду Таблиця. Покажчик при цьому встановлюється на розділювальну лінію між кнопками. Автоматично змінюється ширина стовпчиків при подвійному щиглику лівою клавішею миші на розділювальній смузі між кнопками.
Є можливість змінити ширину панелей вікна Проводник. Потрібно встановити покажчик миші на розділювальну смугу між ними. Він прийме вид горизонтальної стрілки . З її поміччю перетаскують смугу в потрібному напрямку. Аналогічно змінюється ширина стовпчиків у режимі перегляду Таблиця. Покажчик при цьому встановлюється на розділювальну лінію між кнопками. Автоматично змінюється ширина стовпчиків при подвійному щиглику лівою клавішею миші на розділювальній смузі між кнопками.
У Windows можна створити папки, файли документів чи ярлики або прямо на Робочому столі, або в іншій папці.
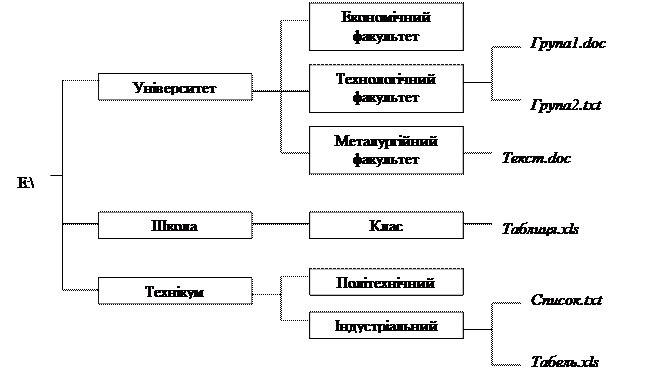
























Урок № 4. Периферійні пристрої
Завдання : Знайдіть відповідну інформацію в Інтеренет та оформіть реферат на тему "Периферійні пристрої"
Урок № 5. Можливості операційної системи
Повторення курсу інформатика (вводний контроль)
Контрольні відповіді на запитання дайте у вашому робочому зошиті:
1. Для чого служить файлова структура?
2. Що таке папка (каталог)?
3. Які дії визначені над папками?
4. Для чого створюють ярлик?
5. Що відбудеться, якщо двічі клацнути на ярлику диска?
6. Які дії визначені над ярликами?
7. Яке розширення мають текстові документи?
8. Дайте визначення файлу?
9. Які дії визначені над файлами?
10. Якими способами виконуються дії над об'єктами у Windows?
11. Як називається простий текстовий редактор?
12. Як називається програма, що створює текстовий файл з розширенням .doc?
13. Як називається графічний значок об'єкта на екрані монітора?
14. Що містить системна папка "Корзина"?
15. Що з'являється на екрані, коли клацнути правою кнопкою миші?
16. Що містить контекстне меню?
17. Від чого залежить вигляд контекстного меню?
Урок № 6. Робота з папками та файлами
”Робота з об’єктами в середовищі ОС Windows ”
Мета: навчитися працювати з операційною системою Windows з об’єктами в її середовищі.
Обладнання: ПК.
Студенти повинні знати:
- загальні відомості і основні поняття Windows;
- основні елементи робочого столу;
- структуру типового вікна та елементи діалогового вікна;
- основні команди головного меню Windows;
- правила отримання довідкової інформації;
- правила роботи з об’єктами (файлами, папками, ярликами).
Студенти повинні вміти:
- переміщувати вікна по екрану і змінювати їх розміри;
- використовувати елементи типових та діалогових вікон;
- виконувати основні команди головного меню;
- отримувати довідкову інформацію про ОС;
- створювати папки і ярлики;
- копіювати, переміщувати, перейменовувати, видаляти, відновлювати, знаходити файли і папки;
- проводити налагодження ОС для вимог користувача.
Windows — це 32-розрядна операційна система, яка забезпечує одночасну роботу кількох додатків (програм). Порівняно з іншими операційними системами у ній використовують сучасніші механізми забезпечення такого режиму роботи.
Простий та зручний інтерфейс системи забезпечує природність спілкування користувача з комп'ютером. Потрібно відмітити, що система має широкий набір засобів, який дозволяє настроїти інтерфейс так, як подобається користувачеві.
Головна особливість інтерфейсу — наявність панелі завдань, на якій розміщена кнопка Пуск. Натискування цієї кнопки відкриває доступ до головного меню системи. При запуску будь-якого додатку або відкритті будь-якої папки на панелі завдань з'являється кнопка, яка представляє цей додаток чи папку.
Вікна додатків можна згорнути, але їх кнопки залишаться на панелі завдань. Як тільки будуть натиснені кнопки будь-якого додатку, він стає активним, а якщо його вікно було згорнуте, то відбувається відновлення вікна.
Друга важлива особливість інтерфейсу - наявність так званого контекстного меню. Відкривається це меню натискуванням правої кнопки миші. Зміст контекстного меню залежить від положення вказівки миші у відкритих вікнах чи головному вікні системи. Використання меню прискорює процес роботи з об'єктами, оскільки користувач звільняється від необхідності шукати команди у меню вікон.
При вмиканні комп’ютера на екрані монітора з’являється головне вікно, яке називають Робочим столом. Якщо клацнути мишею по піктограмам на ньому, їх можна перетворити у меню, папки, файли та ін. Вся робота з Windows та її додатками проходить у вікнах, які бувають типовими і діалоговими.
Робота з об’єктами в ОС Windows
В ОС Windows існую три основних типи об’єктів: папки, файли, ярлики. Дії над ними:
- виділення групи об’єктів – „Обвести” мишею, або клацати по об’єктах, утримуючи Ctrl;
- створення об’єктів – Файл/Создать/... або Создать/... в контекстному меню;
- копіювання об’єктів – Правка/Копировать + Правка/Вставить або Копировать + Вставить в контекстному меню;
- переміщення об’єктів – Правка/Вырезать + Правка/Вставить або Вырезать + Вставить в контекстному меню;
- перейменування об’єктів – Файл/Переименовать або Переименовать в контекстному меню;
- знищення об’єктів – Файл/Удалить або Удалить в контекстному меню;
- створення ярликів об’єктів – перетягнути об’єкт до місця створення ярлика, утримуючи клавіши Ctrl та Shift.
Завдання
- Створити на диску Д\обмен\назва групи\прізвище: Вашого комп’ютера папку «Л.Р. № 3», в якій створити дерево каталогів, що зображене на малюнку, використавши для цього команди операційної системи Windows.

- Знайти всі представлені в дереві об’єкти за допомогою Пошукової системи Windows і за допомогою програми Проводник скопіювати їх в створені папки.(або створити власним способом)
- На Робочому столі створити ярлик для папки «Л.Р. № 3».
- Покажіть результат роботи викладачу, а потім – вилучіть всі створені Вами об’єкти.
- Відповісти на контрольні запитання. письмово у зошиті
- Скласти звіт по виконаній роботі та зробити висновок.
Контрольні питання:
- Опишіть всі відомі Вам способи створення нової папки.
- Опишіть всі відомі Вам способи виділення групи об’єктів.
- Опишіть всі відомі Вам способи копіювання об’єктів.
- Опишіть всі відомі Вам способи переміщення об’єктів.
- Опишіть всі відомі Вам способи вилучення об’єктів.
- Опишіть всі відомі Вам способи перейменування об’єктів.
- Опишіть всі відомі Вам способи створення ярликів об’єктів.
- Що таке буфер обміну? В яких операціях він використовується? Яким чином?
- Чи можна відмінити виконану операцію? Яким чином?
- Для чого призначена програма Проводник? Як запустити її на виконання?
- Як знайти папку чи файл в дереві об’єктів Windows? Опишіть всі способи.
- Опишіть можливості, що надає діалогове вікно Поиск.
I. Програма Провідник. Структура вікна і порядок роботи.
Мета роботи: вивчити структуру вікна та навчитися працювати у програмі Провідник
1. Призначення та запуск програми Провідник
Для перегляду вмісту магнітних дисків (МД) і папок, а також для роботи з різноманітними об'єктами файлової системи (ФС) (створення, видалення, копіювання, переміщення і т.п. папок, файлів, ярликів) можна використовувати вікно папки «Мой компьютер». У цьому випадку необхідно послідовно відчиняти папку за папкою, поки на екрані не з'явиться потрібний об'єкт. У ОС Windows є й інші засоби керування об'єктами файлової системи: WinCom, Far manager, Проводник. Ці програми називають операційними оболонками або навігаторами. З їхньою поміччю реалізується більш удосконалена і наочна технологія перегляду файлової системи і роботи з її об'єктами.
Розглянемо програму «Проводник» (рис.3). Вона використовує древовидну ієрархічну структуру побудови файлової системи ОС Windows.
Існує багато засобів запуску Проводника.
Виконайте наступні вправи:
1.1 Запустити програму Проводник такими способами:
1) За допомогою головного меню: Пуск – Программы – Проводник.
2) З відкритого вікна папки Мой компьютер:
а) у вікні виділяємо диск D:, активізуємо меню Файл і виконуємо команду Проводник;
б) подвійний кліком на диску D: при натиснутій клавіші <Shift>.
в) за допомогою контекстного меню диска D:.
3) З відкритого вікна диска D:.
а) у вікні виділяємо ту вкладену папку, уміст якої потрібно переглянути (наприклад, папку Група_N), активізуємо меню Файл і його команду Проводник.
б) подвійний клік на вкладеній папці при натиснутій клавіші <Shift>.
в) за допомогою контекстного меню вкладеної папки.
4) Із контекстного меню кнопки <Пуск>.
1.2 Визначить, як видозмінюється вікно Проводника у залежності від способу запуску.
Після запуску програма Проводник відчиняється в стандартному вікні, що має усі його елементи: рядок заголовка, рядок меню, панель інструментів «Обычные кнопки», адресний рядок, робоча область, рядок стана, смуги прокручування. У рядку заголовка знаходиться системне меню, назва вікна і кнопки звертання, відновлення і закриття. Назва складається зі слова «Обзор» і імені папки, що проглядається (поточної). Відразу після запуску програми поточною папкою буде та, з котрої і провадився запуск. При запуску навігатора командами Головного меню Пуск - Программы - Проводник це диск С:, із контекстного меню кнопки <Пуск> - це папка С:\Windows\Главное меню.
2. Структура вікна програми Провідник
Вікно Провідника в робочій області містить дві панелі: ліву і праву. Ліва панель називається “Всі папки”. На ній зображуються всі папки даного ПК у виді ієрархічного дерева. На самому верхньому рівні (1-ому) знаходиться папка Рабочий стол, на другому - папка Мой компьютер, всі інші системні папки (Корзина, Сетевое окружение і т.д.), а також ті користувальницькі папки, що винесені на Робочий стіл. Папки магнітних дисків, Панель керування, Принтери знаходяться в папці Мой компьютер і тому утворюють третій рівень ієрархії. Папки, зареєстровані на магнітних дисках, теж знаходяться на третьому рівні. У них можуть реєструватися інші папки і т.д., поки не дійдемо до останнього рівня. Він теж буде поданий папками. Файли і ярлики на лівій панелі не відображаються. Якщо папка містить вкладену папку, то вона може знаходиться в розгорнутому, або в згорнутому стані. У першому випадку вона позначена знаком “мінус” (-) зліва від значка. Згорнуті папки позначені знаком “плюс” (+). Структура будь якого з таких об'єктів не відображається і розкривається щиглем миші на знаку (+), який відразу замінюється знаком мінус (-). Униз від значка виходить вертикальна пунктирна лінія. Горизонтальні лінії, спрямовані управо від неї, указують на вкладені об'єкти цієї папки.
Виконайте наступні вправи:
v Розгорніть список (-) диску С:. Перегляньте його. Згорніть список (+).
Зауважимо, що переключення з детального режиму перегляду на оглядовий режим не змінює праву область вікна Проводника
v Щелкніть мишею у лівій області вікна Проводника на піктограмі Рабочий стол. Перегляньте праву панель.
Папка Рабочий стол і її об'єкти завжди відображаються на лівій панелі і її об'єкти знаходяться в згорнутому стані.
Якщо розгорнуто занадто багато об'єктів, то для перегляду дерева ієрархії користуються вертикальною смугою прокручування.
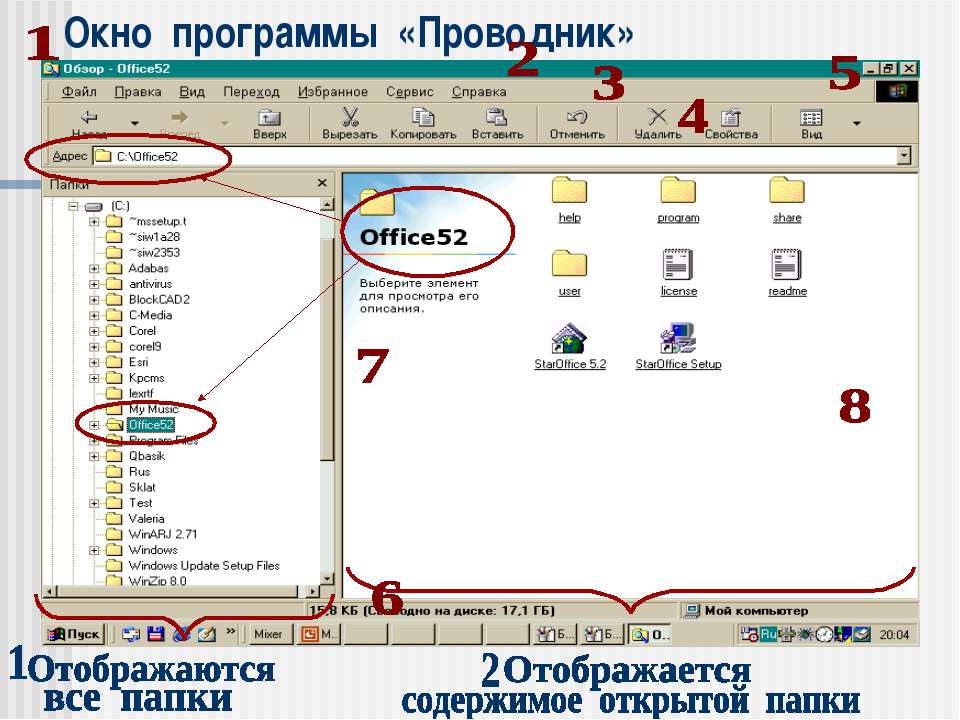
Рис.3. Вікно програми «Проводник»
Права панель - це панель вмісту обраної папки. Тут відображається вміст поточної папки, тобто усі її папки, файли і ярлики. Для перегляду вмісту іншої папки достатньо клацнути на її значку на лівій панелі, або обрати її у відчиненому списку Адресного рядку. Вікно вмісту аналогічно вікну відкритої папки. Зображення його об'єктів залежить від обраного режиму перегляду: дрібні або великі значки, список або таблиця. Поміняти режим перегляду можна за допомогою меню Вид або відповідною кнопкою панелі інструментів. Зауважимо, що, якщо обраний режим Таблиця, то користувач, крім імені, одержує більш повну інформацію про об'єкти у виді стовпчиків: розмір, тип, дата створення (зміни). Заголовки стовпчиків являють собою кнопки, що використовуються для упорядкування об'єктів (сортування). При щиглі на цій кнопці відбувається сортування по зростанню (за абеткою), при повторному - по убуванню. Сортування можна також здійснити за допомогою команди Упорядочить значки меню Вид.
Виконайте наступні вправи:
v Щелкніть мишею на диску Д:
v У рядку Меню виконайте команду Вид – Крупные значки. У цьому режимі права панель вікна використовується максимально
v У рядку Меню виконайте команду Вид – Мелкие значки.
v Клацніть правою клавішею миші на одній з папок. Перегляньте відчинене контекстне меню.
v Клацніть правою клавішею миші на одному з файлів. Перегляньте відчинене контекстне меню. Команди, які можна виконати з папками та файлами, різняться і це відображено у контекстному меню (Быстрый просмотр)
v Виконайте команду Вид – Список. У цьому режимі у правій панелі вікна зберігається зображення у вигляді Мелкие значки, але вони відсортовані по типу, тобто, спочатку перераховані папки, а потім - файли.
Об'єкти правої панелі відчиняються звичайним засобом.: подвійним щиглем, а також за допомогою команди Открыть меню Файл або контекстного меню. Якщо це папка, то з'являється вікно, у якому відображаються її об'єкти. Якщо це файл, то Windows запускає програму, у якій він був створений, і завантажує цей документ.
Виконайте наступні вправи:
v Змініть розмір лівої панелі вікна.
v У рядку Меню виконайте команду Вид – Таблица. Змініть ширину любого з трьох стовпчиків у правій панелі вікна.
v Відсортуйте вміст правої панелі вікна за абеткою та навпаки, по даті створення документів. Використовуйте для цього кнопки підписів стовпчиків.
v Автоматично змініть ширину стовпчиків за допомогою подвійного щиглика лівою клавішею миші на розділювальній смузі між кнопками.
Управління зображенням інформації у вікні програми Проводник здійснюється за допомогою меню Вид – Свойства папки на вкладках: Общие, Вид, Типы файлов.
v Перегляньте можливості меню Вид – Свойства папки на вкладках: Общие, Вид, Типы файлов.
3.Операції з об'єктами у вікні Провідника
Пошук об'єктів, а також швидкий перегляд текстових файлів здійснюється в правій панелі так само, як і у відкритому вікні папки.
Виконайте наступні вправи за ПК:
v Сервис – Найти – файлы и папки.
v У відчиненому діалоговому вікні встановити прапорець у меню Параметры – Сохранять результаты, Файл – Сохранять условия поиска
v Ввести у поле вводу ім’я Winrar
v Виконати команду Найти
4. Створення нових папок у вікні Проводника.
1). Створити папку РВ_N на Рабочому диску Д у власній папці (N – номер групи).
2). Створити папку ПБ_N на диску D: у папці Class у своїй робочій папці.
3). Створити папку Example у папці ПБ_N.
5. Копіювання і переміщення об'єктів
1). Скопіювати файл з розширенням .doc з будь якої папки диску D: в папку Example перетаскуванням правою клавішею миші з правої панелі на ліву панель.
2). Перемістити файл з розширенням .doc з будь якої папки диску D: в папку Example перетаскуванням правою клавішею миші з правої панелі на ліву панель.
3). Скопіювати папку Example на свою дискету за допомогою лівої клавіші миші.
Контрольні питання
- Що представляють собою папки?
- Яке призначення програм Мій комп’ютер та Провідник?
- Які способи запуску Провідника вам відомі?
- Як виконується очистка корзини?
- Чому користувачу працювати в операційній системі Windows зручніше ніж DOS?
- Як виділити декілька значків на Робочому столі?
- Яке призначення панелі задач?
- Як визначити розкладку клавіатури?
- Яка команда Головного меню є аналогом командного рядка MS-DOS?
- Для чого потрібне Головне меню?
- Як можна керувати розміром вікна?
- Що представляють собою папки?
- Які дії над файлами та папками ви знаєте?
Запишіть звіт роботи у зошит (тема лабораторної, мета, обладнання, відповіді на контрольні питання та висновок) та продемонструйте викладачу виконане завдання за ПК.
Урок № 7 Стандартні програми та робота з ними
Урок №8.Інсталяція та деінсталяція програмного забезпечення
Урок № 9. ЛПР. Робота з вікнами, папками та файлами
Мета роботи - знайомство з основними принципами роботи по виконанню основних операцій з папками та документами в операційній системі Windows
До основних операцій, виконуваних з об'єктами в Windows, треба віднести: виділення об'єктів; створення папок, документів, ярликів; копіювання і переміщення об'єктів; перейменування, видалення і відновлення об'єктів; перегляд документів без їхнього редагування; пошук файлів і папок; запуск програм (додатків). Ці операції можна виконати за допомогою команд горизонтального меню або за допомогою команд контекстного меню.
Основне правило роботи у середовищі Windows таке: перш ніж виконати будь-яку команду, треба вказати Windows, до якого об’єкта вони будуть застосовані.
Для цього:
- Працюючи з кількома вікнами, потрібне вікно роблять активним;
- Працюючи з папками у програмі Проводник, потрібну папку роблять поточною;
- Працюючи з об’єктами у папці, потрібні об’єкти виділяють.
Тоді всі наступні команди будуть застосовуватись до виділених об’єктів.
Для виділення одного об’єкта у вікні папки або правій частині вікна Проводник використовують:
- Один раз клацнути лівою кнопкою мишки на значку об’єкта;
- Навести вказівник мишки на об’єкт.
У результаті виділений об’єкт стає «затемненим», а його ім’я виділяється синім кольором.
Щоб виділити кілька об’єктів, розташованих поруч можна:
1. Один раз клацнути лівою кнопкою мишки на значку об’єкта і утримуючи натиснутою ліву кнопку мишки, перемістити вказівник мишки до останнього.
2. Один раз клацнути лівою кнопкою мишки на значку об’єкта, натиснути і утримувати клавішу Shift, а потім клацнути мишкою на останньому об’єкті.
Щоб виділити кілька об’єктів, не розташованих поруч можна один раз клацнути лівою кнопкою мишки на значку об’єкта, натиснути і утримувати клавішу Ctrl, а потім клацнути мишкою на кожному з об’єктів, які необхідно виділити.
Щоб виділити всі об’єкти у вікні необхідно виконати команди Файл Þ Выделить все , або натиснути комбінацію клавіш Ctrl + A.
Для створення нової папки необхідно:
1. Відкрити папку, всередині якої треба створити нову папку, або клацнути на вільному місці Робочого столу.
2. Виконати такі дії:
§ Або Файл Þ Создать \ Папку (якщо створюємо в іншій папці);
§ Або клацнути правою кнопкою мишки на вільному місці робочої зони папки чи Робочого столу і виконати команди Создать \ Папку.
3. У результаті в робочій зоні папки чи Робочого столу з’явиться піктограма створюваної папки з підписом – Новая папка.
4. Відразу ввести з клавіатури ім’я створюваної папки.
5. Натиснути клавішу Enter або склацнути в будь-якому місці робочої зони папки чи Робочого столу.
У результаті в папці чи на робочому столі буде створено нову порожню папку, яка буде представлена піктограмлю з підписом.
Для створення файла документа треба виконати аналогічні дії.
Для створення ярлика об’єкта необхідно відкрити папку, що містить об’єкт, для якого треба створити ярлик, та (або):
§ Потягнути об’єкт правою кнопкою мишки в папку, в якій треба створити для нього ярлик, або на Робочий стіл ® у контекстному меню вибрати команду Создать ярлык.
§ Натиснути Shift + Ctrl та потягнути лівою кнопкою мишки об’єкт у папку, в якій треба створити для нього ярлик, або на Робочий стіл; під час перетягування біля вказівника мишки з’являється така сама стрілочка, як і на піктограмі ярлика  .
.
 .
.
§ Клацнути правою кнопкою мишки на об’єкті ® з контекстного меню вибрати команду Отправить Þ Рабочий стол (создать ярлык).
§ Відкрити папку, в якій треба створити для нього ярлик, викликати контекстне меню і вибрати команду Создать... , потім у підменю зазначити Ярлык. У результаті з'явиться діалогове вікно Создание ярлика, і подальша робота виконується по командах, що з'являється в цьому вікні.
Для перейменування об'єкта потрібно клацнути правою кнопкою мишки на піктограмі об'єкта ® Переименовать. У результаті відбудеться перехід у режим текстового редагування:
• підпис буде виділений рамкою;
• ім'я позначиться синім кольором;
• наприкінці тексту з'явиться текстовий курсор — вертикальна рисочка, що мигає.
Для того щоб повністю змінити ім'я, треба відразу ввести його з клавіатури — уведений текст замінить виділений фрагмент. Щоб змінити ім'я частково, слід клацнути лівою кнопкою мишки у потрібному місці — виділення зникне, і в позицію курсору можна вводити символи. Для вилучення символа, що розташовується перед курсором, використовують стандартну кл. BackSpase, для вилучення символа, що розташовується після курсору, кл. Del.
Після зміни імені об'єкта:
§ натиснути на кл. Enter або будь-де поза підписом, щоб підтвердити зміну імені;
§ натиснути на кл. Esc, щоб відмінити перейменування.
Для копіювання та перенесення об'єктів часто використовують буфер обміну. Буфер обміну — це спеціальним способом організований динамічний простір оперативної пам'яті для тимчасового розміщення інформації. Під час роботи з об'єктами у Windows більш ранніми версіями кожне наступне занесення даних у буфер знищує попереднє, а у Windows ХР буфер може містити до 24 об’єктів. Інформацію з буфера обміну можна вставляти в потрібне місце стільки разів, скільки треба.
Поняття переміщення та копіювання є спільними для всієї роботи в Windows та додатках, і, відповідно, методи проведення цих операцій є стандартними й можуть різнитися лише кількістю способів.
Переміщення об'єкта полягає в зміні папки, в якій зареєстрований цей об'єкт. Тобто, після переміщення об'єкт зникне з папки, в якій він був, та з'явиться в папці, в яку його перемістили.
Копіювання об'єкта полягає у створенні копії об'єкта в іншій папці, яка є рівнозначною з оригіналом і ніяк з ним надалі не пов'язана (зміни в оригіналі не призведуть до змін у копії, і навпаки).
Виконувати операції копіювання та переміщення можна або з використанням команд меню, або з використанням комбінацій клавіш (при цьому задіяно буфер обміну) або методом Drag & Drop ( «перетягнути й залишити») .
Під час перетягування об'єкта Windows дозволяє візуально визначити,яка операція буде виконуватись:
• якщо біля вказівника миші нічого не з'являється, то відбувається переміщення, а для копіювання треба натиснути кл. Ctrl;
• якщо біля вказівника миші з'являється знак +, то відбувається копіювання, а для переміщення треба натиснути кл. Shift. Це правило є стандартним для роботи у Windows та додатках.
Крім того, працюючи з об'єктами Windows (папками, файлами тощо), слід пам'ятати і таке правило: у разі перетягування об'єкта в межах одного диска за замовчанням відбувається переміщення з диска на диск — копіювання. Робочому столу відповідає папка С:\ Windows \ Рабочий стол.
Для видалення об'єктів спочатку їх необхідно виділити. Потім можна застосовувати один із таких засобів видалення:
§ просто натиснути клавішу Del;
§ клацнути мишкою на кнопці Удалить в панелі інструментів папки, із якої видаляється об'єкт;
§ клацнути правою кнопкою миші для виклику контекстного меню і відпрацювати команду Удалить;
§ ввійти в підменю пункту Файл меню папки, із якої видаляється об'єкт, і знову відпрацювати команду Удалить;
§ "зачепити" виділений об'єкт мишкою і перетягнути його на значок папки Корзина (аналогічно переміщенню або копіюванню об'єктів).
Після виконання зазначених дій з'явиться діалогове вікно, у котрому необхідно клацнути мишкою на кнопці Да(для підтвердження необхідності видалення) або по кнопці Нет (для відмови від цієї дії). Якщо об’єкти розташовані на жорсткому диску, то після підтвердження процесу видалення вони переміщуються в Корзину. Об’єкти, що зберігаються на гнучкому диску при виконанні операції видалення вилучаються остаточно.
З Корзиной можна працювати як із звичайною папкою, тобто переглядати її вміст, змінювати вид і засіб відображення інформації тощо. Вікно папки Корзина має систему меню, панелі інструментів і значки видалених об'єктів. При роботі з папкою Корзина можливо використання наступних команд: Очистить корзину і Восстановить, які містяться в пункті меню Файл. Виконання команди Очистить корзину призводить до остаточного видалення об'єктів із диска. Користуватися цією командою можна тільки при повній впевненості в тому, що об'єкти, які знаходяться в Корзине, більше не знадобляться. Команда Восстановить застосовується при необхідності відновлення деякого об'єкта на старому місці: помилково видалений об'єкт варто виділити у вікні папки Корзина, а у пункті меню Файл виконати команду Восстановить.
Для здійснення пошуку папок або документів необхідно:
1. Завантажити програму пошуку, для чого виконати одну з наступних дій:
§ Виконати команду Головного меню Пуск \ Найти \Файлы и папки;
§ Виділити у вікні папки один або декілька об’єктів і виконати команду Найти з пункту меню Файл
§ Натиснути функціональну клавішу F3.
§ На панелі інструментів натиснути кнопку Поиск.
В результаті виконання однієї з дій з’являється вікно Результаты поиска. У правій частині вікна можна встановити необхідні параметри для пошуку: Изображения, музыку или видео, Документы, Файлы и папки, Компьютеры или людей. При пошуку папок або документів можна вводити наступні параметри пошуку: Часть имени файла или имя файла целиком, Слово или фраза в файле, диск або папку де буде здійснено пошук, а також додаткові параметри: Размер файла, Тип файла. При визначенні імені дозволяється використовувати символи * та ?. Символ * замінює довільну послідовність символів, а символ ? замінює один будь-який символ. Після встановлення всіх параметрів необхідно натиснути на кнопку Найти. Результат пошуку буде відображений у правій частині вікна Результаты поиска.
1. На електронному диску (д: обмен\назва групи\ваше прізвище) створити дерево папок у відповідності з варіантом, використовуючи метод створення об¢єктів за допомогою контекстного меню або команд Файл\ Создать….
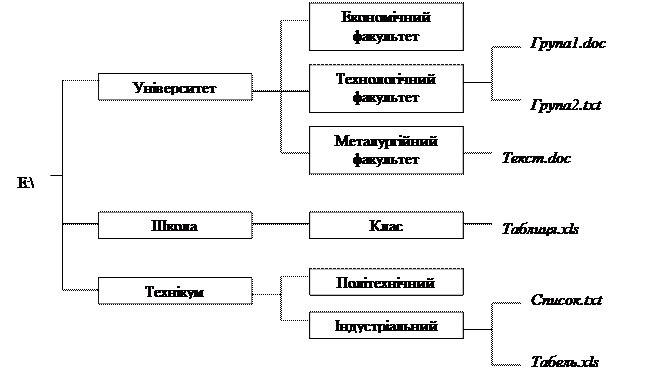
2. Переглянути зміст папки Університет, встановлюючи різні форми відображення інформації.
3. Скопіювати документи Група1.doc та Група2.doc з папки Технологічний факультет в папку Клас, використовуючи команди горизонтального меню.
4. Перейменувати папку Школа в папку ПТУ.
5. Перенести документ Табель.xls в папку Технікум, використовуючи команди контекстного меню папки.
6. Скопіювати документ Список.txt в папку Економічний факультет, використовуючи метод “перетягти та залишити”.
7. Створити ярлик для документу Текст.doc та перенести його на робочий стіл.
8. Видалити документ Група1.doc (Технологічний факультет).
9. Скопіювати папки Політехнічний та Індустріальний в кореневу папку диску Д
10. Розмістити вікна папок Економічний факультет, Технікум та диску Д зліва направо, використовуючи команди контекстного меню Панелі задач.
11. Відновити документ Група1.doc.
12. Перенести всі документи типу *.txt в папку Школа, типу *.doc в папку Технікум, а типу *.xls в папку Політехнічний.
13. Видалити всі папки та документи з диску Д\обмін\назва групи\прізвище ПІСЛЯ демонстрації викладачу:.
14.Самостійно створити дерево папок та документів на диску А:(створити додаткову папку і так її нахвати).
Запишіть до зошита:
- порядок виділення об’єктів,
- порядок перейменування об’єктів,
- порядок створення об’єктів,
- порядок копіювання файлів та папок,
- порядок переміщення об’єктів,
- порядок виділення та відновлення об’єктів,
- висновок.
Запитання до самоконтролю
1. Які операції можна виконувати з об¢єктами в Windows?
2. Якими способами в операційній системі можна виділити один або декілька об’єктів?
3. Як відмінити виділення?
4. Як створити папку на робочому столі або в іншій папці?
5. Як створити документ на робочому столі або в іншій папці?
6. Як переглянути зміст папки або документу?
7. За допомогою яких способів можна копіювати та переміщувати об¢єкти?
8. Як виконати операції копіювання та переміщення об¢єктів за допомогою Буфера обміну?
9. В чому полягає сутність методу Drag & Drop ( «перетягнути й залишити»)?
10.Що таке ярлик? Для чого він призначається? Як створити ярлик?
11.Як можна перейменувати об¢єкт та за допомогою яких засобів?
12.Які об¢єкти при видаленні поміщаються в Корзину?
13.Які ви знаєте способи копіювання окремих об'єктів?
14.Які особливості копіювання групи об'єктів ?
15. Як здійснюється пошук папок або документів у середовищі Windows?
1. Які операції можна виконувати з об¢єктами в Windows?
2. Якими способами в операційній системі можна виділити один або декілька об’єктів?
3. Як відмінити виділення?
4. Як створити папку на робочому столі або в іншій папці?
5. Як створити документ на робочому столі або в іншій папці?
6. Як переглянути зміст папки або документу?
7. За допомогою яких способів можна копіювати та переміщувати об¢єкти?
8. Як виконати операції копіювання та переміщення об¢єктів за допомогою Буфера обміну?
9. В чому полягає сутність методу Drag & Drop ( «перетягнути й залишити»)?
10.Що таке ярлик? Для чого він призначається? Як створити ярлик?
11.Як можна перейменувати об¢єкт та за допомогою яких засобів?
12.Які об¢єкти при видаленні поміщаються в Корзину?
13.Які ви знаєте способи копіювання окремих об'єктів?
14.Які особливості копіювання групи об'єктів ?
15. Як здійснюється пошук папок або документів у середовищі Windows?
Урок № 11 ЛПР. Робота зі стандартними програмами
Мета роботи: знайомство з технологією роботи з стандартними програмами в середовищі операційної системи Windows, набуття практичних навичок використання цих програм при виконанні завдань на персональному комп’ютері.
Операційна система Windows має розширений комплект стандартних додатків. Основне призначення стандартних засобів, що входять до її складу - надання користувачеві мінімального набору зручних інструментів для повсякденної роботи. Засобами стандартних додатків можна підготувати не тільки найпростішу записку але й мультимедійну енциклопедію на CD-ROM.
Стандартні додатки WindowsXP знаходяться в меню Стандартные Главного меню (кнопка Пуск). Доступ до цієї групи відкривається через пункт меню Программы: Пуск ® Программы ® Стандартные До неї входять такі категорії:
Графічний редактор Paint – це програма для створення і редагування растрових малюнків. Редактор може працювати з файлами розширення: bmp, dib, JPEG, GIF, TIFF, PNG. Для установки кольору фону і кольору малюнка необхідно клацнути на піктограмі основного кольору і кольору фону.
Часто редактор використовується для створення скриншотів. Для цього необхідно відкрити необхідний малюнок, потім на клавіатурі натиснути клавішу Print Screen, внаслідок чого вміст екрану разом з малюнком буде збережений в буфері обміну. Далі необхідно запустити Paint, і в меню Правка вибрати команду Вставить, у вікні Paint з'явиться вміст екрану, виберіть необхідний фрагмент для збереження. Для цього треба клацнути на піктограмі Выделение на панелі інструментів, при цьому покажчик миші прийме вид хрестика. Виділите елемент графіки, що цікавить вас, і в меню Правка вибираємо Вырезать, потім в меню Файл вибираємо команду Создать, відкриється вікно діалогу «Сохранить изменения в файле Безымянный», вибираємо - Нет. Потім необхідно виконати Правка ® Вставить, і в робочому вікні Paint з'явиться виділений фрагмент малюнка. Після цього необхідно зберегти цей малюнок: Файл ® Сохранить, у вікні діалогу вказати ім'я, тип файлу і вибрати диск і текст для зберігання.
§ Блокнот – це найпростіший текстовий редактор. Така програма використовується для швидкого перегляду та редагування документів, підготовлених у форматі простого неформатованого тексту .TXT, часто застосовується для створення Web – сторінок.
Головне меню Блокнота складається зі стандартних пунктів, за допомогою яких можна завантажувати, зберігати, редагувати та друкувати текст, отримувати довідку по роботі з Блокнотом. При збереженні набраного тексту в файл автоматично буде надане розширення .txt (текстовий файл). У Блокноті одночасно можна працювати тільки з одним документом.
§ WordPad– текстовий редактор призначений для роботи з невеликими документами. WordPad підтримує форматування документів з використанням різних шрифтів і стилів абзацу.
Програма підтримує технологію впровадження і зв'язування об'єктів OLE, завдяки чому можна використовувати в тексті ілюстрації та мультимедійні кліпи, працює з усіма шрифтами і нерідко застосовується для перетворення формату файлів, що не читаються іншими додатками. WordPad. Файли WordPad можна зберігати як тестові документи, файли у форматі RTF, тестові документи DOS і документи у форматі Юникод. У WordPad також одночасно можна працювати тільки з одним документом.
§ Калькулятор – програма імітація настільного електронного калькулятора. Призначена для виконання розрахунків.
Може мати два режими роботи: Стандартный – для арифметичних розрахунків і Инженерный – для математичних, інженерних і статистичних розрахунків. нкцій, які використовуються. Результат обчислень можна запам’ятати у буфері обміну: пункт меню Правка ® Копировать, потім перемкнутися у потрібну програму (наприклад, текстовий редактор) і вставити зміст буфера у відповідне місце файла: пункт меню текстового редактора Правка ® Вставить або іншим з способів.
§ Адресная книга Адресна книга є зручним місцем для зберігання відомостей про контакти, що дозволяє легко запитати їх з таких програм, як Outlook, Outlook Express, Internet Explorer і Netmeeting. Тут можна виконувати пошук людей і організацій, створювати групи контактів для розсилки пошти, а також відправляти і отримувати електронні візитні картки.
§ Командная строка . Командна оболонка - це окремий програмний продукт, який забезпечує прямий зв'язок між користувачем і операційною системою. Текстовий призначений для користувача інтерфейс командного рядка надає середовище, в якому виконуються додатки і службові програми з текстовим інтерфейсом. У командній оболонці програми виконуються і результат виконання відображається на екрані у вигляді, схожому з інтерпретатором Command.com MS-DOS. Командна оболонка Windows XP використовує інтерпретатор команд Cmd.exe, який завантажує додатки і направляє потік даних між додатками, для перекладу введеної команди в зрозумілий системі вигляд.
Крім зазначених пунктів програм можна додавати нові програми самостійно, виконавши такі дії:
1. Права кнопка мишки на кнопці Пуск, пункт Открыть…
2. Двічі клацнути папку;
3. Викликати пункт меню Файл®Создать®Папка й увести назву пункту для програми, що додається;
4. Натиснути клавішу Enter і двічі клацнути мишкою по створеній папці;
5. Викликати пункт меню Файл®Создать®Ярлык;
6. Натиснути кнопку Обзор…, вибрати диск, папку та файл, що містить програму;
7. Натиснути на кнопку Открыть;
8. Натиснути на кнопку Далее;
9. Увести ім’я для ярлика й натиснути на кнопку Готово.
Третя дія використовується у випадку, коли в меню команди Программывключається пункт, що буде містити інші пункти, і тоді кроки 5—9 повторюються стільки разів, скільки підпунктів треба додати.
1. Записати у зошит перелік стандартних програм на вашому ПК. За допомогою теоретичного матеріалу лабораторної роботи ознайомитись з призначенням кожної з програм.
2. За допомогою засобу Адресная книга створити власну групу та внести в неї інформацію про 2-3 чоловік.
3. Засобами програми Блокнот створити документ Студент, в який внести інформацію про студента (студентку), наприклад, прізвище, ім’я, дата народження, навчальний заклад, де отримав середню освіту та ін..
4. За допомогою компоненту Сведения о системеотримати інформацію про компоненти програмного середовища.
5. Завантажити програму WordPad та виконати наступні завдання:
§ Вставити в документ поточну дату;
§ За допомогою таблиці символів вставити наступні символи:
µÅ¥Ï(‡xJ#u
§ За допомогою екранної клавіатури набрати тему лабораторної роботи;
§ Підключити екранну лупу;
§ За допомогою графічного редактору Paint створити об’єкт у вигляді однієї з кнопок панелі інструментів вікна програми WordPad;
§ Відключити екранну лупу;
§ Додати у документ вміст файлу Студент.txt у вигляді значка об’єкту (файлу);
6. Зберегти виконані завдання у документі Проба програм.txt на гнучкому диску А:.
7. За допомогою графічного редактору Paint створити малюнок та зберегти його на гнучкому диску А: під іменем Рисунок.bmp. (при збереженні звернути увагу на дію команд Сохранить… та Копировать в файл ).
8. За допомогою калькулятора виконати наступні обчислення: LN(x), Х5, при х=25, 30, 49.55. Результат скопіювати у документ Студент.txt.
9. Зміни у документі Студент.txt зберегти під іменем Вираз_N.txt у папці Електронний диск (D:\), де N – прізвище студента.
10. Розмістити на екрані вікна документів Студент.txt, Проба програм.txt та Вираз_N.txt так, щоб одночасно переглянути вміст кожного з вікон.
11. Результат продемонструвати викладачеві.
12. Закрити всі вікна програм, документів та папок.
У звіті по роботі повинні бути тема та мета роботи; порядок та результати виконання завдань 2, 5-9, висновок про роботу.
Запитання для самоконтролю
1. Назвіть, які вбудовані в Windows додатки ви знаєте ?
2. Дайте характеристику службових програм? Для чого їх використовують?
3. Дайте характеристику стандартних програм? Для чого їх використовують?
4. Чим відрізняються програми Блокнот і WordPad?
5. Які режими має програма Калькулятор? Чим вони відрізняються?
6. Як в документ вставити символи, які відсутні на клавіатурі?
7. Для чого застосовується адресна книга?
8. Для чого застосовується командний рядок?
9. Що означає скриншот? Як його створит?
10. В яких випадках виконується архівація даних?
11. Які знаєте архіватори?
12. Як використовується засіб назначенные задания?
13. Чи можливо змінити перлік стандартних програм?
14. У яких випадках застосовується програма очищення диску?
15. Чи можливо додати нові програми в категорію стандартних програм?
Урок № 13. ЛПР Інсталяція та деінсталяція програмного забезпечення
Мета: ознайомлення з можливостями та набуття основних навичок інсталяції нового програмного забезпечення.
Обладнання: ПК.
Завдання
- Для встановлення нового програмного забезпечення (інсталяції) треба виконати послідовність команд: Пуск / Настройка / Панель управления / Установка и удаление программ и компонентов Windows.
- Для встановлення програми треба вибрати вкладку Установка программ, причому можна встановити програму з компакт-диску (його потрібно вставити в дисковод). Або можна встановити програму з папки на твердому диску (обираємо кнопку Обзор). Встановіть з компакт-диску запропоновану викладачем програму. Покажіть результат викладачу.
- Також програми можна інсталювати безпосередньо з папки програми, обравши файл Setup. Виконайте інсталяцію ще однієї програми, запропонованої викладачем, безпосередньо з файлу Setup.
- Для знищення будь-якої інстальованої програми (додатку) треба виконати послідовність команд: Пуск / Настройка / Панель управления / Установка и удаление программ и компонентов Windows і вибрати вкладку Изменение или удаление программ. Виконайте деінсталяцію встановлених Вами раніше програм і покажіть результат викладачу.
- Дайте відповіді на контрольні питання.
- Складіть звіт по виконаній роботі та зробіть висновок.
- Як інсталювати нову програму?
- Як деінсталювати програму?
Контрольні питання:
- Як інсталювати нову програму?
- Як деінсталювати програму?
Тематична атестація. ЕРОЛОМ 3.3
Завдання
Для того щоб підтвердити знання про прийоми роботи з дисками, необхідно виконати наступне:
1) зробити дефрагментацію диску С:, проаналізувати.
Для того щоб освоїти прийоми роботи з папками і файлами, необхідно виконати наступне:
1) відкрити вікно папки диска D: і створити в ній, скажимо, папку Petrenko (літери латинські);
2)перейменувати папку Petrenko у папку Петренко (літери кирилиці);
3) з папки диска D: скопіювати в папку Петренко будь-який файл або папку;
4) з папки диска D: перемістити в папку Петренко будь-який файл або папку;
5) видалити з папки Петренко переміщений туди файл або папку;
6) відновити в папці Петренко видалений раніше об'єкт;
7) виділити в папці диска D: декілька суміжних об'єктів і скопіювати їх у папку Петренко;
8) виділити в папці Петренко декілька несуміжних об'єктів і видалити їх;
9) додати в меню Пуск пункт для запуску антивірусної програми;
10 ) додати на панель швидкого запуску кнопку додатка Word.
Примітка. Кожний із перерахованих пунктів знати як виконати не менше, ніж двома способами.
За результатами виконання лабораторної роботи оформити звіт, у якому описати різні способи виконання операцій з папками і файлами і порівняти їх.
Контрольні запитання
1) Яким чином можна скопіювати дискети\флешки (зробити дублікат) в Windows?
2) Назвіть засоби, які надає Windows для форматування дискет\флешок.
3) Що таке мітка диска і як її відредагувати?
4) Як створити папку на робочому столі?
5) Як створити папку в папці?
6) Як перемістити папку з диска D: на робочий стіл?
7) Як скопіювати вміст папки, розміщеної на диску D: на робочий стіл?
8) Як перейменувати папку?
9) Як відновити видалену папку?
10) Як виділити групу суміжних об'єктів?
11) Як виділити групу несуміжних об'єктів?
12) Як виділити всі об'єкти, розміщені в папці?
10)Як скасувати виділення об'єктів?
11)Як перемістити групу виділених об'єктів?
12)Як скопіювати групу виділених об'єктів?
13)Як вилучити групу об'єктів?
14)Як створити ярлик Excel у папці, що розміщена в папці диска D:?
15)Як змінити значок ярлика?
16)Як змінити ім'я ярлика?
17)Як перемістити об'єкт?
18)Як скопіювати ярлик?
19)Як видалити ярлик?
20)Як додати пункт виклику якогось додатка в меню Пуск?
21)Як додати пункт у меню Пуск, що має підпункти?
22)Як видалити пункт із меню Пуск?
23)Як створити кнопку Excel на панелі швидкого запуску?
Урок № 15. Типи службових програм
Урок № 17 ЛПР Альтернативні службові програми
Тема 6. Резервне копіювання в середовищі операційної системи
Студенти повинні знати:
- загальну характеристику і функції програми Nero;
- правила, за якими створюються копії CD та DVD дисків;
- основні принципи резервного копіювання та відновлення операційної системи.
Студенти повинні вміти:
- виконувати резервне копіювання CD та DVD дисків за допомогою програми Nero;
- виконувати відновлення операційної системи Windows.
Мета: навчитися виконувати резервне копіювання за допомогою програми Nero.
Обладнання: РІV.
Завдання
- Запустити програму Nero та ознайомитися з її основними можливостями щодо створення резервних копій.
- За допомогою додатку Nero Burning ROM створити на диску типу CD-ROM копію запропонованих матеріалів, використавши мультисесію.
- За допомогою додатку Nero Express створити копію матеріалів в DVD форматі.
- Дати відповіді на контрольні питання.
- Скласти звіт по виконаній роботі та зробити висновок.
Контрольні питання:
- Для чого призначена програма Nero? Як запустити програму Nero на виконання?
- Які можливості надає програма Nero для стоврення копій на носіях типу CD-ROM?
- Які можливості надає програма Nero для стоврення копій на носіях типу CD-RW?
- Які можливості надає програма Nero для стоврення копій на носіях типу DVD?
- Як за допомогою програми Nero записати музику в аудіо форматі?
- Які додаткові можливості надає програма Nero користувачу для обробки звукової та відео інформації?
Відновлення системи може бути використано для внесення змін в конфігурацію Ос та відновлення її параметрів і продуктивності. Відновлення системи дозволяє повернути її в попередній стан, що має назву контрольної точки, без втрати даних. Будь-які зміни, що відбуваються при відновлені системи, можна скасувати.
“Відновлення операційної системи”
Мета: навчитися виконувати відновлення ОС Windows за допомогою службових програм.
Обладнання: РІV.
Завдання
- За допомогою службової програми ОС Windows виконайте відновлення операційної системи:
а) з більш раннього стану;
б) з контрольної точки.
- Дайте відповіді на контрольні питання.
- Складіть звіт по виконаній роботі та зробіть висновок.
Контрольні питання:
- З якою метою виконується відновлення операційної системи?
- Як виконати відновлення системи за допомогою Майстра?
- Як створити точку відновлення?
- Як відмінити останнє відновлення?
- Як включити та відключити відновлення системи?
- Як запустити програму відновлення системи в безпечному режимі?
Урок № 18 Поняття архів.
Урок №.19 ЛПР Робота з програма архіваторами
“Вивчення роботи основних програм-архіваторів”
Мета: навчитися виконувати архівацію файлів стандартними архіваторами ОС Windows.
Обладнання: пк, зошити для оформлення звітів, по.
Завдання
- Створити на диску Д: папку Arhiv. За допомогою пошукової системи ОС Windows знайти на диску С: по два файли кожного виду: текстові (.txt), графічні (.bmp), файли програм (.exe), документи (.doc), компоненти програм (.dll), файли-довідники (.hlp). Скопіювати їх в папку Arhiv.
- Створити архіви цієї папки архіваторами WinZip та WinRar, обравши однакові параметри для архівації. Порівняти ступінь архівації (коефіцієнт стиснення) для цих двох архіваторів. Які команди і дії Ви виконали для цього? Який архіватор найсильніше стискає файли?
- Перегляньте декілька файлів в архівах; декілька файлів вилучіть з архіву. Розпакуйте архів в папки 1 і 2. Видаліть архіви.
- Створити для папки 1 багатотомний архів, що сам розпаковується, за допомогою архіватора WinRar, вказавши розмір тома 1 Мбайт. Видалити папку 1. Розпакувати архів.
- Дати відповіді на контрольні питання згідно свого варіанту.
- Скласти звіт по виконаній роботі та зробити висновок.
- Оформити звіт про виконану роботу: тема, мета, практичне виконання(у зошіті коротко по пунктах хід роботи), відповіді у зошит на контрольні питанн та написати висновок роботи.
Контрольні питання:
- Які основні причини зумовлюють необхідність архівації інформації?
- Чим відрізняється архівний файл від архівованого?
- Які методи архівації Вам відомі?
- Які програми-архіватори Ви знаєте?
- Які основні функції програм-архіваторів?
- Які додаткові функції програм-архіваторів?
- Як проаналізувати ступінь стиснення файлів різних типів?
- Охарактеризуйте інтерфейс програми WinRar.
- Як виконати архівацію файлів з вікна програми WinRar?
- Як виконати архівацію файлів у Провіднику Windows чи на Робочому столі?
- Як виконати розархівацію файлів з вікна програми WinRar?
- Як виконати розархівацію файлів у Провіднику Windows чи на Робочому столі?
Урок №.20 Поняття вірус, антивірусні програми
Мета: навчитися встановлювати антивірусну програму на комп’ютер, поновлювати антивірусні бази з Інтернету та локального каталогу, виконувати перевірку файлів і каталогів на наявність комп’ютерних вірусів.
Обладнання: ПК.
Студенти повинні знати:
- характеристику комп'ютерних вірусів;
- типи антивірусних програм;
- ознаки наявності вірусів;
- правила запобігання зараженню вірусами;
- правила використання антивірусних програм.
Студенти повинні вміти:
- встановлювати на комп’ютер антивірусні програми;
- виконувати поновлення антивірусних баз;
- виконувати перевірку файлів і каталогів на наявність комп'ютерних вірусів;
- виконувати знищення виявлених вірусів.
Комп'ютерний вірус — це, як правило, дуже невелика програма (модуль) мовою Ассемблера, яка написана програмістом високої кваліфікації.
Дія віруса на файли виявляється по-різному. Одні типи файлів він тільки псує. Це звичайно файли, які містять текстову інформацію та деякі інші типи даних (таблиці, бази даних та ін.). В інші типи файлів він проникає, заражаючи їх. До них, зокрема, відносяться файли операційної системи, файли, які виконуються, та деякі інші.
Як уникнути вірусів? Для цього потрібно дотримуватися таких рекомендацій:
- не користуватися випадковими програмами. Прагніть користуватися тільки ліцензійними програмами. Знайте, що найчастіше заражені ігрові комп'ютерні програми;
- завжди майте архівні копії файлів, в абсолютній чистоті яких ви впевнені;
- не передавайте своїх дискет для користування іншим особам;
- якщо до вас хтось працював на комп'ютері, обов'язково вимкніть комп'ютер чи перезавантажте його клавішею Reset (але не клавішами Ctrl+Alt+Del);
- якщо ви розробили свою програму, то зразу ж створіть її архівну копію;
- закривайте дискету на запис. На жорсткому диску доцільно мати логічні диски, захищені від запису;
- не довіряйте стороннім особам комп'ютер з жорстким диском. Допускаючи їх до роботи, не дозволяйте користуватися дискетами, які не були перевірені антивірусними програмами.
Для виявлення та ліквідації вірусів розроблені сотні різних антивірусних програм. Однак ні одна антивірусна програма не може гарантувати 100 % виявлення і усунення віруса. До того ж самі антивірусні програми іноді є джерелами нового віруса. Один вірус вони можуть знищити, а інший, новіший,— внести.
Найпопулярнішими серед користувачів є антивірусні програмами DrWeb, KasperskyAVP.
Завдання
- На диску D: Вашого комп’ютера знаходиться антивірусна програма DrWeb(або будь-яку іншу). Запустіть її на виконання, перевірте оперативну пам’ять та диск С:, Д: на наявність комп’ютерних вірусів. В Настройках програми вкажіть дії при знайденні вірусів – Лечить инфицированный объект.
- Описати у зошит як бі ви виконали завдання (НЕ ВСТАНОВЛЮЄМО, а тільки описуємо у зошит!!!!) В папці Distrib знайдіть папку AVP і встановіть на свій комп’ютер антивірусні програму KasperskyAVP. Додайте ліцензійний ключ, що забезпечить можливість використання і поновлення антивірусних баз (не виконуємо)
- Перегляньте налаштування програми та встановіть максимальний рівень постійного захисту.
- Встановіть поновлення антивірусних баз через мережу Інтернет кожні три години. Виконайте поновлення антивірусних баз. Змініть настройки поновлення таким чином, щоб воно відбувалося з локальної папки – через комп’ютер викладача у Вашому комп’ютерному класі.
- Перевірте флеш диск на наявність вірусів; перевірте папку Обмен. Після закінчення перевірки перегляньте звіт роботи програми та карантин.
- Дайте відповідь на контрольні питання
- Складіть звіт по роботі та зробити висновок.
- (Оформити звіт про виконану роботу: тема, мета, практичне виконання(у зошіті коротко по пунктах хід роботи), відповіді у зошит на контрольні питанн та тести, написати висновок роботи.)
Контрольні питання:
Пройдіть контрольний тест за посиланням та покажіть результат вчителю
Пройдіть контрольний тест за посиланням та покажіть результат вчителю
- Що таке комп’ютерний вірус та за якими ознаками він класифікується?
- Охарактеризуйте, що таке спам та програми-шпигуни.
- Які ви знаєте ознаки зараження комп’ютерними вірусами?
- Що таке антивірусна програма? Які антивірусні програми Вам відомі?
- Що робити за наявність ознак зараження комп’ютерними вірусами?
- Який принцип роботи вірусів?
- За якими ознаками можна класифікувати комп’ютерні віруси?
- Чи може вірус вивести апаратну частину комп’ютера з ладу?
- Які заходи попередження зараженні ви знаєте?
- Охарактеризуйте основні засоби антивірусного захисту від комп’ютерних вірусів.
ТЕСТ (до зошита записуємо номер питання та літеру відповіді, наприклад, 1б)
1. Що таке комп’ютерний вірус?
А інфекційна хвороба
Б маленька тварина, яка окиснює елементи материнської плати
В спеціальна програма
Г будь-яка програма
2. Віруси, які заражають програму початкового завантаження комп’ютера, що зберігається в завантажувальному секторі дискети або вінчестера, і запускаються при завантаженні комп’ютера, — це:
А завантажувальні віруси
Б якість вірусів і 1, і 2
В завантажувально-файлові віруси
Г драйверні віруси
3. У класифікації комп’ютерних вірусів немає такого різновиду:
А драйверні віруси
Б файлові віруси
В завантажувально-драйверні віруси
Г завантажувально-файлові віруси
4. Антивірусна програма, яка контролює можливі шляхи поширення програм-вірусів та зараження комп’ютерів, називається:
А сторожем
Б детектором
В ревізором
Г фагом
5. Віруси, які в кращому випадку заражають файли, що виконуються, але можуть поширюватися і через файли документів, — це:
А файлові віруси
Б якість вірусів і 1, і 2
В завантажувально-файлові віруси
Г драйверні віруси
6. Вірус, який запускає себе шляхом включення у файл конфігурації додаткового рядка, називається:
А файловим вірусом
Б мережним вірусом
В завантажувально-файловим вірусом
Г драйверним вірусом
7, Яким є призначення антивірусних програм?
А архівування даних
Б форматування даних
В захист від вірусів
Г зараження вірусом
8. Яка з цих якостей притаманна тільки програмі-вірусу:
А самостійно запускається
Б приєднує свій код до кодів інших програм
В займає малий обсяг пам’яті
Г призводить до втрати інформації?
9. Антивірусні засоби призначені:
А для тестування системи
Б для захисту програм від вірусу
В для перевірки програм на наявність вірусу та їх лікування
Г для моніторингу системи
10. Яка з наведених програм не є антивірусним засобом:
А Avast
Б Avira
В Doctor Web
Г Vsearch
11. Антивірусний засіб, здатний тільки виявляти вірус, називається:
А детектором
Б сторожем
В фагом
Г ревізором
12. Резидентна програма, яка постійно міститься в пам’яті комп’ютера і контролює операції, пов’язані зі зміною інформації на магнітних дисках, називається:
А детектором
Б сторожем
В фагом
Г ревізором
А інфекційна хвороба
Б маленька тварина, яка окиснює елементи материнської плати
В спеціальна програма
Г будь-яка програма
2. Віруси, які заражають програму початкового завантаження комп’ютера, що зберігається в завантажувальному секторі дискети або вінчестера, і запускаються при завантаженні комп’ютера, — це:
А завантажувальні віруси
Б якість вірусів і 1, і 2
В завантажувально-файлові віруси
Г драйверні віруси
3. У класифікації комп’ютерних вірусів немає такого різновиду:
А драйверні віруси
Б файлові віруси
В завантажувально-драйверні віруси
Г завантажувально-файлові віруси
4. Антивірусна програма, яка контролює можливі шляхи поширення програм-вірусів та зараження комп’ютерів, називається:
А сторожем
Б детектором
В ревізором
Г фагом
5. Віруси, які в кращому випадку заражають файли, що виконуються, але можуть поширюватися і через файли документів, — це:
А файлові віруси
Б якість вірусів і 1, і 2
В завантажувально-файлові віруси
Г драйверні віруси
6. Вірус, який запускає себе шляхом включення у файл конфігурації додаткового рядка, називається:
А файловим вірусом
Б мережним вірусом
В завантажувально-файловим вірусом
Г драйверним вірусом
7, Яким є призначення антивірусних програм?
А архівування даних
Б форматування даних
В захист від вірусів
Г зараження вірусом
8. Яка з цих якостей притаманна тільки програмі-вірусу:
А самостійно запускається
Б приєднує свій код до кодів інших програм
В займає малий обсяг пам’яті
Г призводить до втрати інформації?
9. Антивірусні засоби призначені:
А для тестування системи
Б для захисту програм від вірусу
В для перевірки програм на наявність вірусу та їх лікування
Г для моніторингу системи
10. Яка з наведених програм не є антивірусним засобом:
А Avast
Б Avira
В Doctor Web
Г Vsearch
11. Антивірусний засіб, здатний тільки виявляти вірус, називається:
А детектором
Б сторожем
В фагом
Г ревізором
12. Резидентна програма, яка постійно міститься в пам’яті комп’ютера і контролює операції, пов’язані зі зміною інформації на магнітних дисках, називається:
А детектором
Б сторожем
В фагом
Г ревізором
- http://www.kievoit.ippo.kubg.edu.ua/kievoit/2012/5/5.html



















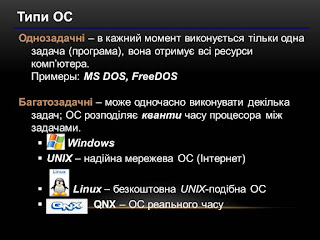
































Немає коментарів:
Дописати коментар