Правила оформления компьютерных презентаций
Общие правила дизайна
Законов и правил в дизайне нет. Есть советы, рекомендации, приемы. Дизайн, как всякий вид творчества, искусства, обойдет любые правила и законы.
Однако, можно привести определенные рекомендации, которые следует соблюдать, во всяком случае, начинающим дизайнерам, до тех пор, пока они не почувствуют в себе силу и уверенность сочинять собственные правила и рекомендации.
Правила шрифтового оформления:
Правила выбора цветовой гаммы.
Правила общей композиции.
Не стоит забывать, что на каждое подобное утверждение есть сотни примеров, доказывающих обратное. Поэтому приведенные утверждения нельзя назвать общими и универсальными правилами дизайна, они верны лишь в определенных случаях.
Рекомендации по дизайну презентации
Чтобы презентация хорошо воспринималась слушателями и не вызывала отрицательных эмоций (подсознательных или вполне осознанных), необходимо соблюдать правила ее оформления.
Презентация предполагает сочетание информации различных типов: текста, графических изображений, музыкальных и звуковых эффектов, анимации и видеофрагментов. Поэтому необходимо учитывать специфику комбинирования фрагментов информации различных типов. Кроме того, оформление и демонстрация каждого из перечисленных типов информации также подчиняется определенным правилам. Так, например, для текстовой информации важен выбор шрифта, для графической — яркость и насыщенность цвета, для наилучшего их совместного восприятия необходимо оптимальное взаиморасположение на слайде.
Рассмотрим рекомендации по оформлению и представлению на экране материалов различного вида.
Текстовая информация
Графическая информация
Анимация
Анимационные эффекты используются для привлечения внимания слушателей или для демонстрации динамики развития какого-либо процесса. В этих случаях использование анимации оправдано, но не стоит чрезмерно насыщать презентацию такими эффектами, иначе это вызовет негативную реакцию аудитории.
Звук
Единый стиль оформления
Содержание и расположение
информационных блоков на слайде
Помимо правильного расположения текстовых блоков, нужно не забывать и об их содержании — тексте. В нем ни в коем случае не должно содержаться орфографических ошибок. Также следует учитывать общие правила оформления текста.
После создания презентации и ее оформления, необходимо отрепетировать ее показ и свое выступление, проверить, как будет выглядеть презентация в целом (на экране компьютера или проекционном экране), насколько скоро и адекватно она воспринимается из разных мест аудитории, при разном освещении, шумовом сопровождении, в обстановке, максимально приближенной к реальным условиям выступления.
Практические советы
по оформлению презентаций
Электронная презентация, выполненная в среде Microsoft PowerPoint или ее аналогах — удобный способ преподнести информацию самой разной аудитории — учащимся, коллегам, подчиненным, руководству, бизнеспартнерам, инвесторам. Основным преимуществом презентации является, очевидно, возможность демонстрации текста, графики (фотографий, рисунков, схем), анимации и видео в любом сочетании без необходимости переключения между различными приложениями — программой для просмотра изображений, видеопроигрывателем и т. д. Для проведения успешной презентации, способной завоевать внимание слушателей и произвести на них должное впечатление, необходимо подготовить грамотную речь, правильно ее озвучить, соблюдая несложные правила поведения при публичном выступлении, а также уделить определенное внимание оформлению слайдов.
Презентация начинается со слайда, содержащего ее название и, возможно, имена авторов. Эти элементы обычно выделяются более крупным шрифтом, чем основной текст презентации. Также на первый слайд целесообразно поместить логотип компании, от лица которой делается презентация. В качестве фона первого слайда можно использовать рисунок или фотографию, имеющую непосредственное отношение к теме презентации, однако текст поверх такого изображения должен читаться очень легко. Подобное правило соблюдается и для фона остальных слайдов (см. ниже). Тем не менее, монотонный фон или фон в виде мягкого градиента будет смотреться на первом слайде тоже вполне эффектно.

Для оформления презентации следует использовать стандартные, широко распространенные пропорциональные шрифты, такие как Arial, Tahoma, Verdana, Times New Roman, Georgia и др. Использование шрифтов, не входящих в комплект, устанавливаемый по умолчанию вместе с операционной системой, может привести к некорректному отображению вашей презентации на другом компьютере, т. к. нестандартных шрифтов, которые решили использовать вы, там может просто не оказаться. Кроме того, большинство дизайнерских шрифтов, используемых обычно для набора крупных заголовков в печатных изданиях, оформления фирменного стиля, упаковок и т. д., в рамках презентации смотрятся слишком броско, отвлекают внимание от ее содержания, а порой и просто вызывают раздражение аудитории.


В одной презентации допускается использовать не более 2-3 различных шрифтов, хотя в большинстве случаев вполне достаточно и одного.
Не стоит увлекаться созданием надписей с помощью объектов WordArt, что позволяют делать многие приложения пакета Microsoft Office, в том числе и PowerPoint. Такие надписи, подкупающие разработчика презентации причудливой формой, возможностью использовать разнообразные тени о объем, как правило лишь ухудшают восприятие слайдов.

Для презентации изначально необходимо подобрать цветовую гамму: обычно это три-пять цветов, среди которых есть как теплые, так и холодные. Очевидно, любой из этих цветов должен отлично читаться на выбранном ранее фоне; малейшее подозрение на то, что цвет шрифта хотя бы немного сливается с фоном — и что-то одно из этого подлежит немедленной замене: не вынуждайте тех, для кого делается презентация, портить зрение. Назначив каждому из текстовых элементов свой цвет, например: крупным заголовкам — красный, мелким заголовкам — зеленый, подрисуночным подписям — оранжевый и т. п., нужно следовать такой схеме на всех слайдах. Выделение различными цветами слов в составе заголовка или абзаца основного текста допускается только с целью акцентирования на них внимания: например, если вводится новый термин или приводятся важные численные значения. «Раскрашивание» текста только из эстетических соображений может, как и неудачный выбор шрифтов, привести к отвлечению внимания слушателей и их раздражению. Основной текст рекомендуется набирать нейтральным цветом — черным, белым или серым различных оттенков, в зависимости от яркости фона.

Следует избегать эффектов анимации текста и графики, за исключением самых простых, например медленного исчезновения или возникновения полосами, хотя и они должны применяться в меру. Не забывайте, ваша презентация и мультфильм — не одно и то же.

Как было сказано ранее, слайды могу иметь монотонный фон, а также фон-градиент или фон-изображение. Выбор фона полностью определяется художественными предпочтениями автора презентации, однако следует помнить, что чем меньше контрастных переходов содержит фон, тем легче читать расположенный на нем текст. Комфорт при чтении, как правило, является определяющим фактором для человека, знакомящегося с вашей презентацией, и неудачно выбранный фон нередко может просто вынудить часть аудитории смотреть куда угодно, только не на экран.


Ни в коем случае не стоит стараться разместить на одном слайде как можно больше текста. Для того, чтобы прочесть мелкий текст, многим необходимо существенно напрягать зрение, и, скорее всего, по своей воле никто этого делать не будет. Поэтому, чем больше текста на одном слайде вы предложите аудитории, тем с меньшей вероятностью она его прочитает. Порой докладчики, проводя лекцию в форме презентации, размещали на одном слайде по несколько длинных определений, и слушатели были вынуждены переписывать их прямо с экрана. Такое некорректное использование компьютерных технологий в образовании вместо повышения его эффективности приводит лишь к быстрой утомляемости и, нередко, к ухудшению зрения.
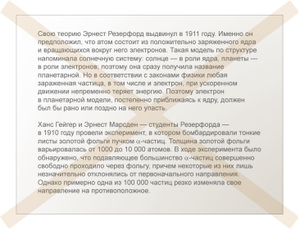
Хорошо известно, что любая речь воспринимается намного лучше, если она произносится докладчиком, обратившим свой взор к слушателям, фактически, находящимся с аудиторией в прямом зрительном контакте. Если же докладчик начинает читать с листа, то эффективность передачи информации значительно снижается. И уж совсем нелепо выглядит человек, делающий презентацию, когда ему приходится читать текст непосредственно со слайда. В этом случае слушатели, как правило, перестают и слушать, и читать то, что изображено на экране. Докладчику, потерявшему в такой момент внимание аудитории, очень сложно вернуть его в дальнейшем.
Старайтесь не использовать текст на слайде как часть вашей речи; лучше поместите туда важные тезисы и лишь один-два раза обернитесь к ним, посвятив остальное время непосредственной коммуникации с вашими слушателями. Обязательно иллюстрируйте презентацию рисунками, фотографиями, наглядными схемами, графиками и диаграммами.
Яркие картинки привлекают внимание куда эффективнее, чем сухой текст или, порой, даже очень неплохая речь. Изображению всегда следует придавать как можно больший размер; если это возможно, иллюстрации стоит распределить по нескольким слайдам, нежели размещать их на одном но в уменьшенном виде. Подписи вполне допустимо располагать не над и не под изображением, а сбоку, если оно, например, имеет вертикальную ориентацию.
Нет ничего забавнее, чем маленькая картинка и подпись к ней, выполненная крупным шрифтом.


И, наконец, завершать презентацию следует кратким резюме, содержащим ее основные положения, важные данные, прозвучавшие в докладе, и т. д.
Но не нужно, как многие часто делают, демонстрировать на весь слайд фразу «Спасибо за внимание!». Эти слова, как и все сказанное ранее, стоит произнести, глядя в глаза вашим слушателям. Тогда они будут звучать искренне; искренность — очень важное качество при проведении презентации.

Лабораторные работы по Microsoft PowerPoint 2010
Лабораторная работа №1.
Тема: Microsoft PowerPoint.
Цель: Работа с шаблонами презентаций.
Ход работы.
1. Запустить мастер презентаций Microsoft PowerPoint – меню «Пуск» => Все программы => Microsoft Office => Microsoft PowerPoint 2010. В окне программы выполнить – меню «Файл» => пункт «Создать».
2. Выбрать категорию «Календари» и создать один календарь из предложенных шаблонов. Выбрать категорию «Расписания занятий и уроков» и создать одно расписание занятий из предложенных шаблонов. Выбрать категорию «Сертификаты» и создать одну грамоту из предложенных шаблонов. Сохранить результат – меню «Файл» => пункт «Сохранить».
3. Оформить три созданных презентации с помощью следующих способов:
а) меню «Дизайн» => «Темы». Присваивает всей презентации тему оформления.
б) меню «Дизайн» => «Цвета». Присваивает всей презентации цветовую схему.
в) меню «Дизайн» => «Шрифты». Присваивает всей презентации шрифтовую схему.
г) контекстное меню на фоне слайда (не на объектах, а именно, на фоне слайда) => пункт «Формат фона» => диалоговое окно «Формат фона» => закладка «Заливка». Выбрать один из предложенных вариантов – сплошная заливка, градиентная заливка, рисунок или текстура, узорная заливка.
Лабораторная работа №2.
Тема: Microsoft PowerPoint.
Цель: Настройка анимации и переходов.
Ход работы.
Появляется новое диалоговое окно «Фотоальбом»
Нажать кнопку «Файл или диск». Откроется новое окно, в котором нужно указать файлы рисунков.
После этого пользователь будет возвращен к предыдущему окну «Фотоальбом».

С помощью кнопок можно вращать рисунки, изменять их яркость и контрастность.
В поле «Разметка рисунка» выбрать «2 рисунка с заголовком». В поле «Форма рамки» выбрать любой из предложенных вариантов. В поле «Тема» выбрать одну из тем оформления.
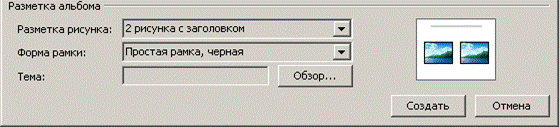
Нажать кнопку «Создать» для подтверждения создания фотоальбома.
Перейти в меню «Анимация». В группе кнопок «Расширенная анимация» нажать кнопку «Добавить анимацию».
Выбрать одну из категорий – либо «эффекты входа», либо «эффекты выделения», либо «эффекты выхода», либо «пути перемещения». После применения эффекта – в левом верхнем углу объекта появляется порядковый номер срабатывания эффекта.
На данный момент презентация обладает следующей особенностью – требуется нажимать либо кнопку мыши, либо клавишу на клавиатуре, чтобы сработал следующий эффект анимации.
Чтобы эффекты анимации срабатывали автоматически, без участия пользователя, необходимо провести следующие настройки:
а) для первого объекта – меню «Анимация» => поле «Начало» =>пункт «С предыдущим».

б) для последующих объектов (но только на этом слайде) – меню «Анимация» => поле «Начало» => пункт «После предыдущего»
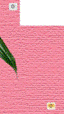
В результате – в левом верхнем углу всех объектов на слайде будет указан порядковый номер 0.
Повторить последовательность действий, показанную в пунктах а) и б) на следующих слайдах.
Выбрать один из предложенных эффектов перехода. Чтобы презентация запускалась в полностью автоматическом режиме показа необходимо проделать следующие настройки:
а) В группе кнопок «Время показа слайдов» снять флажок с пункта «По щелчку» и поставить флажок напротив пункта «После».
б) В поле «После» указать желаемое время показа данного слайда (измеряется в секундах). В поле «Длительность» указать время показа эффекта перехода.
В результате – к выделенному слайду будет применен эффект перехода. Повторить последовательность действий, показанную в пунктах а) и б) для всех последующих слайдов.
Лабораторная работа №3.
Тема: Microsoft PowerPoint.
Цель: Работа с графикой, таблицами, диаграммами и объектами SmartArt.
Ход работы.
1. Создать новую презентацию. На титульном слайде указать заголовок – «История группы», подзаголовок «Автор – ФИО». На втором и третьем слайде разместить фото из истории жизни группы. На четвертом слайде создать таблицу (меню «Вставка»=>«Таблица») следующего вида:
ФИО
|
ТКОИ
|
Физ-ра
|
Экономика
|
ВН
|
Иванов И.И.
|
6
|
11
|
7
|
8
|
Петров П.П.
|
7
|
11
|
6
|
9
|
Сидоров С.С.
|
8
|
11
|
5
|
7
|
2. На пятом слайде создать диаграмму, иллюстрирующую вышеприведенную таблицу. Для этого проделать: меню «Вставка»-«Диаграмма». Выбрать вариант «Гистограмма». Гистограммы «с накоплением» не использовать из-за их малой информативности.
В правой части экрана появляется окно Excel.
Вместо предложенного текста и чисел в таблице, ввести собственные данные из вышеприведенной таблицы. В результате:
Дополнительно диаграмму можно оформить с помощью меню «Конструктор», «Макет», «Формат».
3. Поместить на шестой слайд объект SmartArt (меню «Вставка»–«SmartАrt»–«Иерархия»). Показать с его помощью структуру группы:
Добавить переходы и эффекты анимации.
Лабораторная работа №4.
Тема: Microsoft PowerPoint.
Цель: Создание гиперссылок, собственных панелей переходов и настройка действий.
Ход работы.
1. Создание гиперссылок. Открыть презентацию, созданную на предыдущих занятиях. Добавить после титульного слайда еще один слайд. В заголовке написать «Содержание». Ниже разместить надпись. В надписи перечислить заголовки всех слайдов в презентации. Выделить первый пункт перечня. Меню «Вставка» => «Гиперссылка» => диалоговое окно «Вставка гиперссылки» => кнопка «Местом в документе» => выделить название слайда, на который будет выполнятся переход.
2. Создание панелей переходов. Перейти на второй слайд и разместить внизу надпись со словами «Первый слайд / Предыдущий слайд / Следующий слайд / Последний слайд». Выделить слова «Первый слайд». Меню «Вставка» => «Действие» => диалоговое окно «Настройка действия» => вкладка «По щелчку мыши» => селективная кнопка «Перейти по гиперссылке» => поле со списком => вариант «Первый слайд». По аналогии настроить действия для пунктов «Предыдущий слайд / Следующий слайд / Последний слайд».
3. Настройка действий. Скопировать созданную панель переходов на все остальные слайды. На последнем слайде настроить действие не по щелчку мыши, а по наведении указателя мыши. Для этого: выделить слова «Первый слайд» => меню «Вставка» => «Действие» => диалоговое окно «Настройка действия» => вкладка «По наведении указателя мыши» => селективная кнопка «Перейти по гиперссылке» => поле со списком => вариант «Первый слайд». По аналогии настроить действия для пунктов «Предыдущий слайд / Следующий слайд / Последний слайд».
Лабораторная работа №5.
Тема: Microsoft PowerPoint.
Цель: Вставка объектов WordArt, колонтитулов и снимков экрана.
Ход работы.
1. Вставка объектов WordArt. Открыть презентацию созданную на предыдущем занятии. Заменить заголовки, созданные ранее в виде обычного текста на объекты WordArt. Выделить заголовок => меню «Вставка» => WordArt => выбрать один из предложенных вариантов. Старый вариант заголовка можно удалить. При выделении объекта WordArt появляется меню «Формат». Задействовать следующие кнопки в этом меню:
В группе кнопок «Стили WordArt»:
а) «Дополнительные параметры» – меняет стиль WordArt
б) «Заливка текста» – изменяет цвет текста
в) «Контур текста» – изменяет цвет контура текста
г) «Текстовые эффекты» – добавляет тень, отражение, свечение и прочие эффекты объектам WordArt
2. Колонтитулы. Меню «Вставка» => «Колонтитулы» => диалоговое окно «Колонтитулы» => вкладка «Слайд». Расставить флажки «Дату и время», «Номер слайда», «Нижний колонтитул» (ввести текст нижнего колонтитула).
3. Вставка снимков экрана. Меню «Вставка» => «Снимок». Далее можно выбрать либо вставку всего экрана другой программы, либо вставку открытого диалогового окна другой программы, либо «Вырезку экрана». При выборе варианта «Вырезка экрана» – окно Microsoft PowerPoint сворачивается, курсор мыши изменяет свою форму и пользователю дается возможность выделить нужную ему часть экрана. После того, как пользователь отпустит левую кнопку мыши, ранее выделенная часть экрана, появляется в виде рисунка на слайде Microsoft PowerPoint.
Зачетное задание по работам №1-5
Создать в программе Microsoft PowerPoint компьютерную презентацию общей продолжительностью 1-1,5 минуты. В качестве темы – выбрать тему своей дипломной работы.
Ниже представлен пример презентации на тему «Технология применения диаграмм»

33 простых совета начинающим дизайнерам
Подведем итоги. Начинающему дизайнеру для созданию хорошей презентации достаточно соблюдать следующие пожелания:
1. В презентации есть титульный слайд (с темой и именем автора). Есть последний резюмирующий слайд (с выводами).
2. Начинающему дизайнеру следует стремиться не к красоте текста, а к его максимальной читабельности. Поэтому пишите черным по белому или желтым по синему.
3. На остальных слайдах есть три обязательные вещи (заголовок, фото, поясняющий тест) .
4. Вместо фото может быть - таблица, диаграмма, объект SmartArt или другой объект иллюстрирующий выступление автора презентации.
5. Все заголовки оформляют одним и тем же шрифтом, цветом, выравниванием и т.п.
6. Все поясняющие надписи оформляют одним и тем же шрифтом, цветом, выравниванием и т.п.
7. Все заголовки располагаются вверху слайда, с выравниванием по центру.
8. Поясняющие надписи обычно выравнивают по левому краю.
9. В случае, если рисунок имеет горизонтальную ориентацию - текст пишут под рисунком.
10. Когда текст написан под рисунком - ширина текста не должна быть больше чем ширина рисунка.
11. В случае, если рисунок имеет вертикальную ориентацию - текст пишут справа от рисунка. И только справа. Без исключений.
12. Если текст написан справа от рисунка - располагайте его на оси симметрии рисунка.
13. Сверху, снизу, слева и справа на слайде должны быть поля, в области которых ничего не пишут и объекты не размещают. Исключение - можно разместить рамку из прямых линий или геометрического узора.
14. В презентации можно ограничится всего одним шрифтом - Arial, Tahoma, Verdana, Times New Roman.
15. Если автор презентации решил взять два шрифта, то заголовки - Arial, или Tahoma, или Verdana, а поясняющий текст - Times New Roman.
16. На слайде достаточно одной фотографии. Если у Вас много фотографий - создайте новые слайды. Но не пытайтесь вместить их все на один слайд.
16. Переносы слов (даже грамматически правильные по слогам) запрещены.
17. Заголовки должны быть визуально крупнее поясняющего текста. Желательно в полтора раза.
18. Если вы говорите о серьезных вещах, то достаточно использовать черный текст на белом фоне.
19. Не используйте верхний регистр, полужирный шрифт, курсив и подчеркивание. Ими можно выделять только спец термины в тексте. Больше - ни в каких случаях.
20. Не применять WordArt. WordArt - для опытных дизайнеров.
21. Не применять отражение, свечение и т.п. эфекты текста.
22. Очень осторожно применять контур текста. Светлый контур текста нужен при темном фоне. Темный контур текста нужен при светлом фоне. Контур текста также должен иметь контраст с цветом шрифта. Поэтому, применение контура - для опытных дизайнеров.
23. Не писать текст и не размещать объектов поверх линий и стыков областей разного цвета.
24. Эффекты анимации применяют так - сперва заголовок, потом фото, потом поясняющий текст.
25. Если на сайде два фото, то эффекты анимации применяют так - сперва заголовок, потом фото слева, потом поясняющий текст под ним, потом фото справа, потом поясняющий текст под ним.
26. В хорошей презентации достаточно одного эффекта анимации под названием "Выцветание". Он относится к эффектам входа.
27. Все прочие эффекты анимации, вроде эффектов выделения, выхода и премещения - только ухудшают презентацию.
28. Все эффекты анимации должны срабатывать автоматически. Иначе вам нужно быть за компьютером (это редко возможно) или раз 50 кричать ассистенту, чтобы он нажал пробел.
29. Скорость срабатывания эффекта анимации имеет решающее значение. Эффект со скоростью показа 0,5 сек зрители характеризуют как "слишком быстрый". У зрителя появляется негативное впечатление о вашей работе. Эффект анимации со скоростью 1,5 сек уже воспринимается зрителем как "плавный". У зрителя начинает складываться положительное мнение о вашей презетации.
30. После окончания последнего эффекта анимации на данном слайде должна быть небольшая пауза 3-4 сек.
31. Время показа одного слайда должно быть около 10-15 сек. Если 10 сек вдруг оказывается много для вашего слайда - то вы даете мало информации. Это плохо. Если 15 сек мало для вашего слайда - то вы даете много информации. Это тоже плохо.
32. Не размещайте огромные блоки текста на слайде. Ограничьтесь одной-двумя фразами. Максимальное количество слов на слайде - 50 (пятьдесят). Но это предел. Лучше перефразируйте текст, сократив его литературно.
33. Не пишите поверх рисунков. Есть одно исключение - можно писать на той части рисунка, что имеет однородный цвет. Но это должен быть действительно однородный цвет. Как, например, безоблачное небо.
Шпоргалки и подсказки
Если Вы внимательно прочли все вышеизложенное, проделали все пять лабораторных работ, но так и не смогли создать толковую презентацию - не отчаивайтесь. Просто возьмите и посмотрите примеры хорошо сделанных презентаций. Просто переведите взгляд на пару сантиметров ниже этой строчки и Вы увидите примеры готовых презентаций. Жмите "загрузить". Смотрите и делайте по образцу.

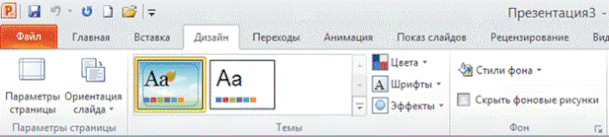
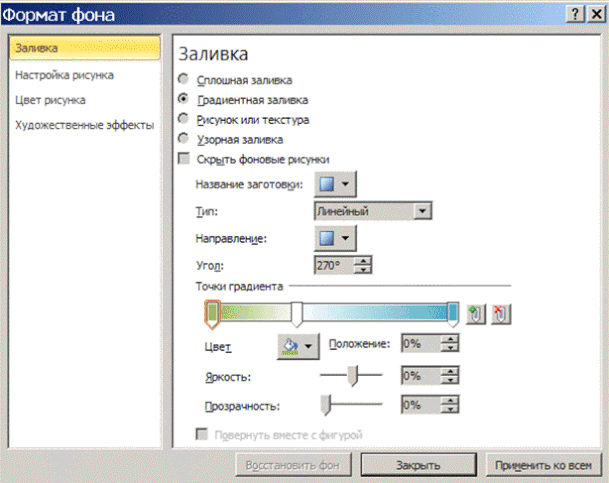

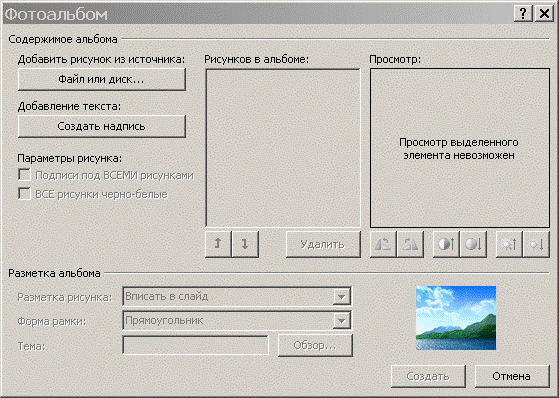
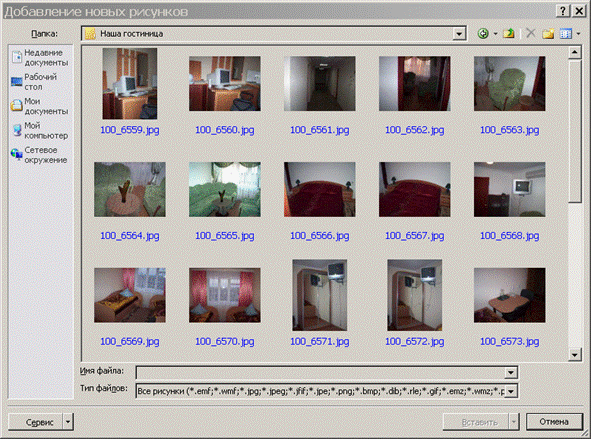
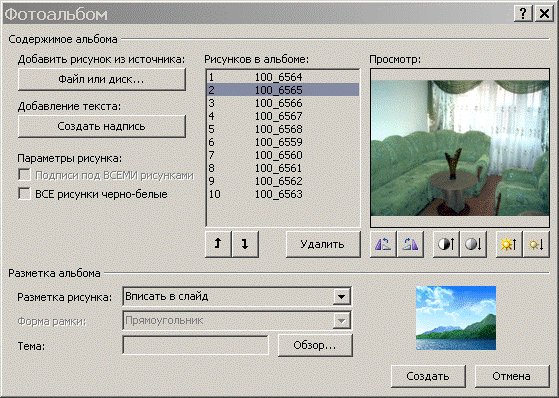

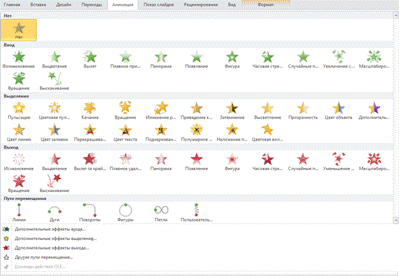


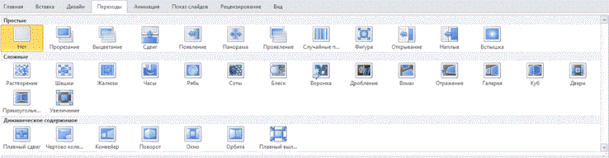
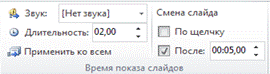
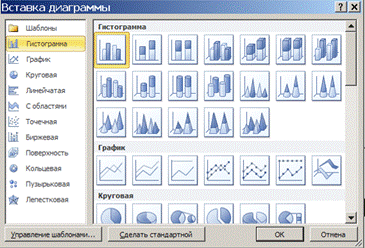
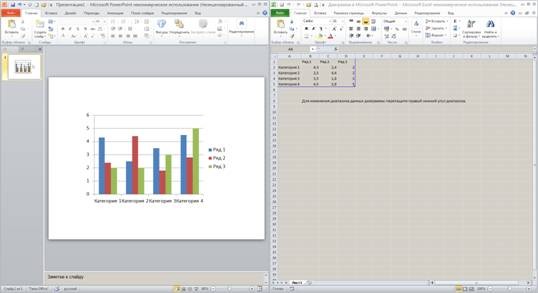









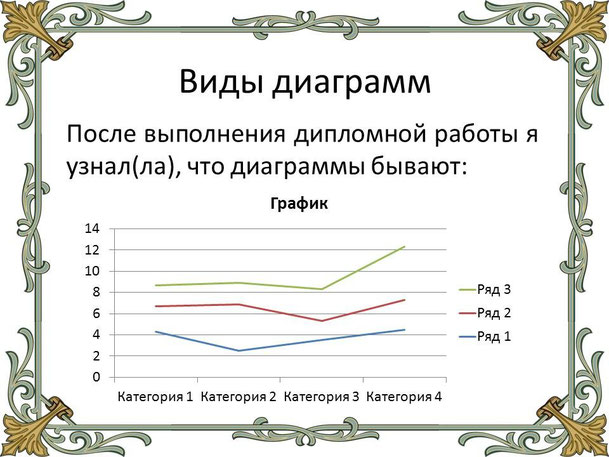






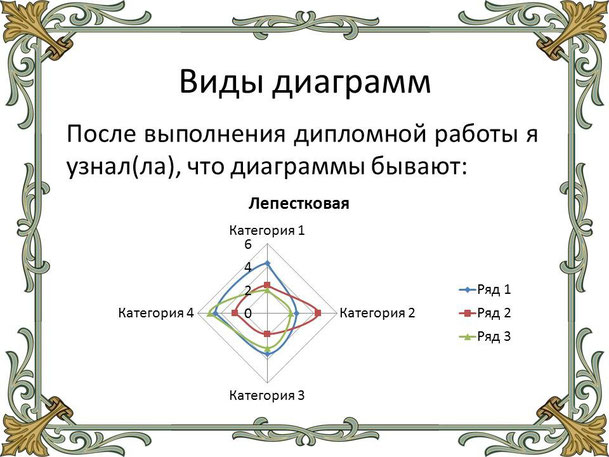







Немає коментарів:
Дописати коментар