Лабораторна робота 1 Створення таблиці та введення даних.
Лабораторна робота 2 Форматування таблиці та зміна типу даних
Лабораторна робота 3 Обчислення в таблицях.Формули та правила їх обчислення. Абсолютні
та відносні адреси
Лабораторна робота 4 Фіксація заголовків.
Додавання приміток. Захист даних
в комірках
Лабораторна робота 5 Використання математичних функцій
Лабораторна робота 6 Використання логічних та статистичних функцій
Лабораторна робота 7 Побудова графіків та діаграм
Лабораторна робота 8 Фінансові функції.
Лабораторна
робота 9 Робота зі списками. Сортування та фільтрація даних.
Лабораторна робота 10 Створення зведених таблиць
Практична робота 11 Використан ня спец/інструментів аналізу та
оптимізації
Практична робота 12 Використання інструменту Подбор параметра.
Практична робота 13. Використання
інструменту Поиск решения.


Лабораторна робота № 22
Тема: Microsoft Excel
Мета: Робота із форматами Excel
Хід роботи:
1. Запустити Microsoft Excel 2010. На аркуші 1 створити таблицю відповідно до зразка.
Вид
|
Общий
|
Числовой
|
Денежный
|
Финансовый
|
Дата
|
Пример1
|
текст
|
11133,4
|
1 457,78р.
|
$ 15,00
|
04.05.2001
|
Пример2
|
12345678
|
567 890,00
|
234,00 DM
|
£ 44
|
2010-04-01
|
Пример3
|
ул. Ленина, 5
|
11 000,0
|
45,87 €
|
kr 6,00
|
12 березня 2007 р.
|
Вид
|
Время
|
Процентный
|
Дробный
|
Экспоненциальный
|
Текстовый
|
Пример1
|
12:07:00 PM
|
100,00%
|
1/4
|
6,5E+12
|
текст
|
Пример2
|
2:09 PM
|
11/20
|
1,00E+12
| ||
Пример3
|
12:55:00
|
17/20
|
1,E-06
|
Аркуші 2 і 3 видалити, а аркуш 1 перейменувати в «Формати Excel» (контекстне меню на корінці аркуша), установити необхідний формат можна за допомогою контекстного меню викликаного на необхідному осередку й пункту «Формат осередків». У вікні, що з'явилося, у вкладці «Число» вибрати необхідний формат і підтвердити дію.
Лабораторна робота № 23
Тема: Microsoft Excel
Мета: Оформлення таблиць Excel
Хід роботи.

Щоб провести лінії сітки таблиці, необхідно виділити майбутню таблицю й за допомогою кнопки «Границі» вибрати варіант «Всі границі».

Щоб намалювати лінію необхідно за допомогою кнопки «Границі» вибрати варіант «Границі малюнка».

Щоб стерти зайву лінію необхідно в тієї ж кнопки вибрати пункт «Стерти лінію».
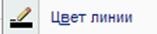
Щоб указати кольори лінії необхідно в тієї ж кнопки вибрати варіант «Кольори лінії».
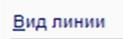
Щоб вибрати форму лінії, необхідно за допомогою тієї ж кнопки вибрати пункт «Вид ліній».
Вирівнювання й напрямок тексту

Щоб вибрати одне з 9 можливих вирівнювань тексту, необхідно скористатися групою «Вирівнювання», кнопками «Горизонтальне вирівнювання» і «Вертикальне вирівнювання».
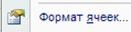
Того ж результату можна домогтися за допомогою виклику контекстного меню на осередки й вибрати пункт «Формат осередку».
Перейти у вкладку «Вирівнювання» і скористатися полями «По горизонталі» і «По вертикалі».
Щоб змінити напрямок тексту можна скористатися групою кнопок «Вирівнювання», пункт «Орієнтація».
Об'єднати осередки й перенос тексту

Щоб об'єднати два й більше осередки необхідно їх виділити, а потім у групі кнопок «Вирівнювання» меню «Головне» нажати кнопку «Об'єднати й помістити в центрі».

Того ж результату можна домогтися викликав на осередку контекстне меню, нажати кнопку «Формат осередку», варіант «Вирівнювання», пункт «Об'єднати осередок».

Щоб включити перенос тексту на наступний рядок у межах одного осередку необхідно в групі кнопок «Вирівнювання» нажати кнопку «Перенос тексту».
Заливання осередків
Осередкам таблиці Excel можно надати заливання одним кольором, градієнтне заливання й заливання візерунком. Для їхнього застосування необхідно викликати на осередках контекстне меню й вибрати пункт «Формат осередків», перейти у вкладку «Заливання» і зробити наступне:
- суцільне заливання - скористатися запропонованою палітрою квітів.
- градієнтне заливання - кнопка «Способи заливання».
- заливання візерунком - поля, кольори візерунка й сам візерунок.
Лабораторная работа №24
Тема: Microsoft Excel.
Цель: работа с формулами пользователя.
Ход работы
Создать 3 таблицы согласно образцу.
Таблица №1. Вычистить стоимость закупленного, размер остатка и стоимость остатка.
№ п/п
|
Товар
|
Ед. изм.
|
Кол-во закупки
|
Цена
|
Стоимость закупки
|
Кол-во проданого
|
Остаток
|
Стоимость остатка
|
1
|
Апельсины
|
кг.
|
50
|
20
|
1000
|
30
|
20
|
400
|
2
|
Яблоки
|
кг.
|
80
|
10
|
800
|
50
|
30
|
300
|
3
|
Груши
|
кг.
|
100
|
9
|
900
|
75
|
25
|
225
|
Выделить ячейку F2 и создать формулу, умножающую кол-во закупки на цену. Для этого поставить символ «=», выделить ячейку D2, поставить символ «*», выделить ячейку Е2 и нажать Enter. Воспользоваться методом растягивания, чтобы получить аналогичные формулы для ячеек ниже. Навести указатели мыши в правый нижний угол ячейки F2. Указатель мыши изменит свою форму. Нажать, и удерживая нажатой левую кнопку мыши, перетащить указатель мыши вниз на 2 ячейки.
Если необходимо создать список из дней недели или месяцев, или отличающихся на один день дат, то можно применить метод растягивания. В столбце № п/п можно напечатать порядковые номера 1 и 2, выделить эти 2 ячейки, и воспользовавшись методом растягивания получить последовательную нумерацию строк.
Если необходимо получить во всех ячейках одинаковое содержимое, то достаточно в 1-ой ячейке написать, например, кг, и, воспользовавшись методом растягивания, можно получить этот текст во всех ячейках ниже. Чтобы вычислить остаток, необходимо от кол-ва закупки отнять кол-во проданного. Чтобы вычислить стоимость остатка, необходимо цену умножить на кол-во остатка.
Таблица №2. Вычислить доход от перевозки за один день, за неделю, за месяц и за год.
№
|
Транспорт
|
Звіт про перевезення пасажирів
| |||||
За день
|
Прибуток
| ||||||
Вартість
|
Кількість чоловік
|
За день
|
За тиждень
|
За місяць
|
За рік
| ||
1
|
Автобус
|
4
|
2378
|
9512
|
66584
|
285360
|
3471880
|
Таблица №3. Вычислить стоимость выданного товара, стоимость реализованного товара и процент выполнения плана.
№
|
Прізвище
|
Результат реалізації товару
|
Відсоток
| ||||
Ціна
|
Видано
|
Реалізовано
|
Вартість реалізації
|
Вартість даного
| |||
1
|
Іванов І.В.
|
15
|
120
|
112
|
1680
|
1800
|
93,33%
|
Таблица №4. Вычислить количество проданных за квартал журналов и процент выполнения плана.
Назва товару
|
План по реалізації
|
Фактичні показники за квартал
|
Процент виконання плану
| |||
Січень
|
Лютий
|
Березень
|
Разом за квартал
| |||
Журнали
|
120
|
32
|
28
|
45
|
105
|
87,50%
|
Таблица №5. Вычислить размер налогов в пенсионный фонд, ПДВ, соцстрах, сумму всех налогов и размер зарплаты после вычета всех налогов.
Табельний номер
|
ПІБ
|
Оклад
|
Пенс. фонд (2%)
|
ПДВ 20%
|
Соц.страх 1%
|
Утримано пдатків всього
|
До видачі
|
125
|
Іванов І.В.
|
2500
|
50
|
500
|
25
|
575
|
1925
|
Таблица №6. Вычислить средний балл учащегося.
№
|
ПІБ
|
В/Н
|
Інф-ка
|
Фіз-ра
|
Середній бал
|
1
|
Іванов І.В.
|
9
|
8
|
11
|
9,33
|
Таблица №7. Вычислить стоимость перевозки грузов (в долларах и гривнах)
№
|
Модель вантажного автомобіля
|
Вага вантажу
|
Відстань перевезення
|
Тариф (USD/км)
|
Вартість перевезення
| |
USD
|
грн.
| |||||
1
|
Renault
|
5
|
100
|
0,5
|
250
|
6000
|
Лабораторная работа № 25
Тема: Microsoft Excel
Цель: Работа с математическими формулами
Ход работы
Выполнить таблицу, согласно образцу:

Для введення формули необхідно нажати кнопку «Вставити формулу»
Використати в таблиці наступні математичні формули:
РАДИАНЫ - переводить вихідний кут заданий у градусах у відповідне число в радіанах.
SIN - бере значення вхідних даних у радіанах і повертає синус угла.
COS - бере значення вхідних даних у радіанах і повертає косинус угла.
TAN - бере значення вхідних даних у радіанах і повертає тангенс угла.
ЗНАК - повертає число 1, якщо вихідне число більше нуля, повертає 0, якщо вхідне число = 0, повертає -1, якщо число менше нуля.
LN - знаходить натуральний логарифм заданого числа.
EXP - повертає експоненту заданого числа.
ГРАДУСЫ - перетворить число задане в радіанах у число, задане в градусах.
КОРЕНЬ – знаходить квадратний корень
ОТБР - відкидає дробову частину числа. Залишається тільки ціла частина.
ПРОИЗВЕД - знаходить добуток 2-х і більше чисел.
РИМСКОЕ - перетворить число з арабської системи вирахування в римську (без дробової частини).
СТЕПЕНЬ - зводить число у ступінь, зазначений або вручну або за вказаною адресою.
ФАКТР - знаходить факторіал числа
СУММ - знаходить суму 2-х або більш чисел.
СЧЕТ - підчитує кількість осередків, що містять дані в заданому діапазоні.
СРЗНАЧ - знаходить середнє арифметичне чисел заданого діапазону.
МАКС - знаходить максимальне значення чисел заданого діапазону.
МИН - знаходить мінімальне значення чисел заданого діапазону.
Лабораторна робота № 26
Тема: Microsoft Excel
Мета: Робота з функціями «Дата»
Хід роботи
1. Створити в новому документі робочий аркуш відповідно до зразка. У ньому використати формули, що працюють із датою й часом.
Використати наступні формули:
ДАТА (=ДАТА( С17; В17; А17)) - З'єднує разом значення днів, місяців і років зазначених у трьох різних осередках і поміщає результат в один осередок.
ГОДИНА (=ГОДИНА(А2)-ГОДИНА(В2)) - виділяє з осередку утримуючий час – кількість годин.
ХВИЛИНИ (=ХВИЛИНИ(А2)-ХВИЛИНИ(В2)) - виділяє з осередку утримуючий час - кількість хвилин.
ЧАС (=ЧАС(А5;В5;С5). Перетворить значення годин, хвилин і секунд у формат часу, поєднує всі три значення й записує в один осередок.
ТДАТА (=ТДАТА ()). Виводить на екран поточну дату й час.
ДОЛЯГОДА (=ДОЛЯГОДА(В8;А8)) - показує різницю між двома датами у вигляді числа у звичайному форматі.
ГОД (=ГОД(А11)) - виводить із осередку, утримуючого дату – кількість років.
МЕСЯЦ (=МЕСЯЦ(А11)) - виділяє з осередку, утримуючого дату – кількість місяців.
ДЕНЬ (=ДЕНЬ (А11)) - виділяє з осередку, утримуючого дату –кількість днів.
СЕГОДНЯ (=СЕГОДНЯ) - поміщає в осередок поточну дату.
ДНЕЙ360 (=ДНЕЙ360(В14;А14)) - знаходить кількість днів між двома датами.
ЧИСТРАБДНИ (=ЧИСТРАБДНИ(В14;А14)) - підраховує кількість робочих днів між двома датами. Свята та вихідні не підраховуються.
Лабораторна робота № 27
Тема: Microsoft Excel
Мета: використання функцій «Логічні» і «Текстові»
Хід роботи
ПІБ
|
Середній бал
|
Поведінка
|
Разом
| |
Іванов И. И.
|
10,00
|
Зразкова
|
ІСТИНА
|
Призначити премію
|
Призначити стипендію
| ||||
осередок з формулою
| ||||
Формула И перевіряє чи виконується дві умови. У випадку виконання обох умов в осередку виводиться текст ІСТИНА. Якщо не виконується одне або обидва умови, то виводиться повідомлення ЛОЖЬ.
Умови задаються в наступному виді: В2>=10
Перевіряється умова про те, що середній бал повинен бути дорівнює 10 або вище. Можна використати в умові символи =, ><, >=, <=.
За допомогою функції ЕСЛИ перевіряється, чи виконується умова, про те, що в осередки D2 повинне бути слово ИСТИНА.
У наступній частині формули відділеної символом ; повідомляється про нарахування підвищеної стипендії, у випадку виконання (Д2 = ИСТИНА).
У третій частині формули повідомляється про те, який результат вивести на екран у випадку невиконання умови.
2. Створити на іншому робочому аркуші з ім'ям «Текстові» таблицю.
Фраза 1
|
Фраза 2
|
ЗЧЕПИТИ
|
ДЛСТР
|
ТЕКСТ
|
СИМВОЛ
| |||||
Миру -
|
мир
|
Миру - мир
|
12
|
12,00грн.
| ||||||
осередок з формулою
| ||||||||||
=СЦЕПИТЬ (А2;В2) - поєднує в один осередок вміст декількох осередків із текстом.
=ДЛСТР (С2) - формула ДЛСТР знаходить кількість символів у зазначеному осередку й повідомляє їх у числовому виді.
=ТЕКСТ(D2;"0,00грн.") - дозволяє дописати до числа, що перебуває в зазначеному осередку необхідну одиницю виміру.
=СИМВОЛ(Д2) - виводить в осередку спеціальний символ із числовим кодом, зазначеним у відповідному осередку.
Лабораторна робота № 28
Тема: Microsoft Excel
Мета: Робота з масивами даних
Хід роботи
Створити на трьох робочих аркушах приклади таблиць із використанням функцій обробки масивів.
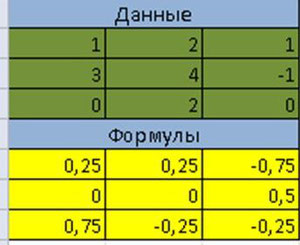
Виділити осередок А6 і помістити в неї функцію МОБР. Для цього викликати її за допомогою майстра функцій і вказати діапазон осередків з А2 по С4 включно (=МОБР(А2:С4)). Виділити осередок з результатом обчислення (А6) і нажати на клавіатурі клавішу F2, але після того як виділите діапазон з А6 по С8 включно. Після цього нажати на клавіатурі одночасно дві клавіші Ctrl + Shift, після цього продовжуючи втримувати натиснутими ці дві клавіші нажати на клавіатурі Enter. Ця дія заповнить осередки, що залишилися, результатами обчислення функції МОБР.
2. Знайти за допомогою функцій МУМНОЖ добуток двох масивів.
Формула МУМНОЖ знаходить добуток двох масивів. У цьому випадку виділити осередок А8, викликати майстер функцій, знайти формулу МУМНОЖ і мишею вказати спершу перший масив чисел, перевести курсор у друге поле майстра функцій і вказати другий масив чисел. В осередку А8 з'явиться результат. Повторити процедуру розтягування функцій зазначену в пункті 1 роботи.
3. Створити таблицю відповідно до зразка.
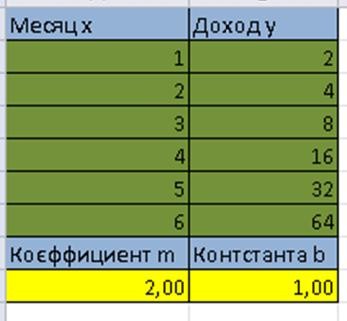
Задопомогою функції ЛГРФПРИБЛ знайти коефіцієнт b і m у рівнянні, що описує взаємозв'язок двох масивів даних (перший масив – місяць х; другий – дохід у). Виділити осередок А9, викликати майстер функцій і заповнити в ньому 4 запропонованого поля. У першому полі вказуються значення доходу з В2 по В7. У другому полі вказати значення місяців А2 по А7. У третім полі пишемо значення ИСТИНА, а в четвертому ЛОЖЬ. Обробити діапазон осередків з А9 по В9 способом зазначеним у пункті 1 роботи.
Лабораторна робота № 29
Тема: Microsoft Excel
Мета: робота з фільтрами
Хід роботи

Відкрити робочу книгу, створену на попередніх заняттях. Використати як зразки таблиці зі списками товарів і прізвищами учнів. Виділити весь заголовок таблиці й перейти в меню «Дані» і нажати кнопку «Фільтр».

У результаті у всіх осередках з'явиться спецкнопка для виклику фільтра. При натисканні на цю кнопку з'явиться меню, у якому є можливість сортування по кольорах.
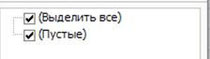
Можливо установити прапорець напроти тих даних, які необхідно відобразити в таблиці.

Можливо використати текстовий або числовий фільтри:
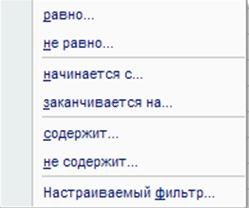
Лабораторна робота № 30
Тема: Microsoft Excel
Мета: Діаграми Excel
Хід роботи
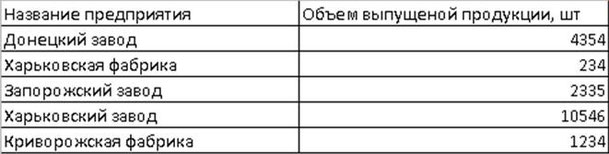

Щоб створити діаграму необхідно виділити вихідні дані й у меню «Вставка» нажати кнопку «Діаграми».
Далі вибрати відповідний варіант діаграми, у результаті в документ буде поміщена готова діаграма.

Щоб настроїти оформлення діаграми в меню «Конструктор» варто використати кнопки «Експресс-макет» і «Експресс-стилі».
Для колірного оформлення елементів діаграми й написів, що пояснюють, варто використати меню «Формат», групи кнопок «Стилі фігур» і «Стилі Word Art».
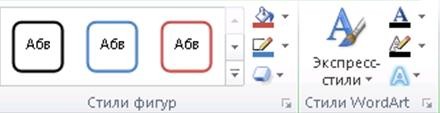

2. Забезпечити взаємозв'язок текстового документа й таблиці Excel за допомогою полів злиття. Відкрити документ, що перебуває на диску С: сервера, за назвою «Особливий листок з обліку кадрів». Перейти в меню «Розсилання» і клацнути по кнопці «Почати злиття», вибрати пункт «Листи».

У тому же меню нажати кнопку «Вибрати одержувачів», далі вибрати «Використати існуючий список», указати документ, що перебуває на диску С: сервера, за назвою «Дані про співробітників», підтвердити відкриття цього документа нажавши кнопку ОК. У меню «Розсилання» нажати кнопку «Вставити поле злиття» і помістити відповідну інформацію з електронної таблиці в потрібне поле «Особового листка».
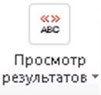
Для відображення даних у полях у меню «Розсилання» нажати кнопку «Перегляд результатів», далі «Переглянути результати».
Лабораторная работа №31
Тема: Microsoft Excel.
Цель: Финансовые функции.
Ход работы
Формула ДОХОД
Данные
|
Описание
|
15.02.2008
|
Дата соглашения
|
15.11.2016
|
Дата вступления в силу
|
5,75%
|
Процентная ставка по купонам
|
95,04287
|
Цена
|
100,00 грн.
|
Выкупная стоимость
|
2
|
Частота полугодовая
|
0
|
Базис 30/360
|
Формула
|
Описание (результат)
|
6,50%
|
Доходность облигаций в соответствии с приведенными выше условиями (0,065, или 6,5%)
|
ячейка, содержащая формулу
|
=ДОХОД(A2;A3;A4;A5;A6;A7;A8)
Дата_согл — дата продажи ценных бумаг покупателю.
Дата_вступл_в_силу — срок, когда истекает срок действия ценных бумаг.
Ставка — годовая процентная ставка для купонов по ценным бумагам.
Цена — цена ценных бумаг на 100грн. номинальной стоимости.
Погашение — выкупная стоимость ценных бумаг на 100грн. номинальной стоимости.
Частота — количество выплат по купонам за год. Для ежегодных выплат частота равна 1, для полугодовых — 2, для ежеквартальных — 4.
Базис — используемый способ подсчета дней.
Формула ЦЕНА
Данные
|
Описание
|
15.02.2008
|
Дата соглашения
|
15.11.2016
|
Дата вступления в силу
|
5,75%
|
Процент полугодового купона
|
6,50%
|
Процентный доход
|
100
|
Выкупная стоимость
|
2
|
Частота полугодовая (см. выше)
|
0
|
Базис 30/360 (см. выше)
|
Формула
|
Описание (результат)
|
95,0428744
|
Цена указанной облигации в соответствии с приведенными выше условиями (94,63436)
|
ячейка, содержащая формулу
| |
=ЦЕНА(A2;A3;A4;A5;A6;A7;A8)
| |
Формула ЧПС
Данные
|
Описание
|
10%
|
Годовая ставка дисконтирования
|
-10 000
|
Начальные затраты на инвестиции за один год, считая от текущего момента
|
3 000
|
Доход за первый год
|
4 200
|
Доход за второй год
|
6 800
|
Доход за третий год
|
Формула
|
Описание (результат)
|
1 188,44 грн.
|
Чистая приведенная стоимость инвестиции (1 188,44)
|
=ЧПС(A2; A3; A4; A5; A6)
Формула ЭФФЕКТ
Данные
|
Описание
|
5,25%
|
Номинальная годовая процентная ставка
|
4
|
Количество периодов в году, за которые начисляются сложные проценты
|
Формула
|
Описание (результат)
|
0,053542667
|
Фактическая процентная ставка в соответствии с приведенными выше условиями (0,053543 или 5,3543%)
|
=ЭФФЕКТ(A2;A3)

























































































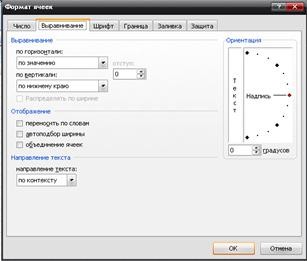

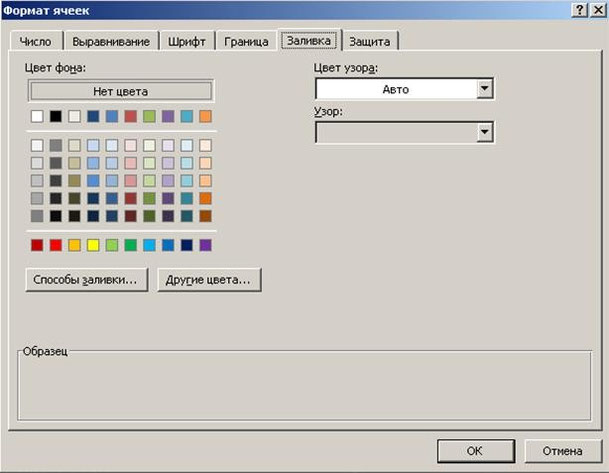
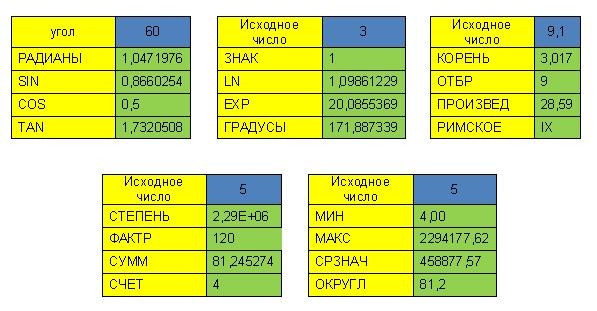
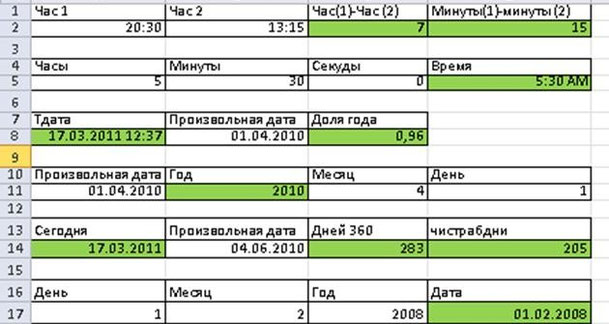
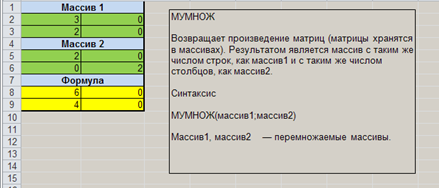
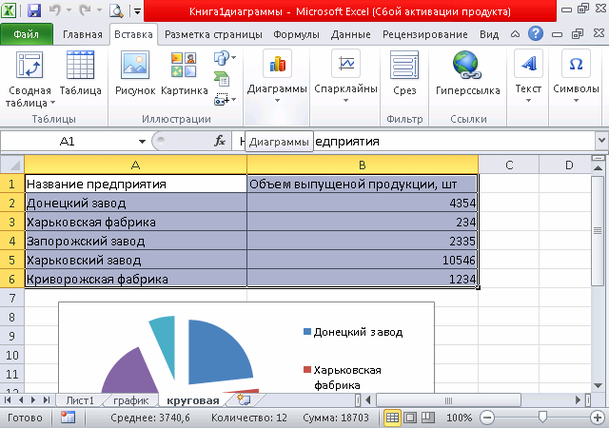
Немає коментарів:
Дописати коментар